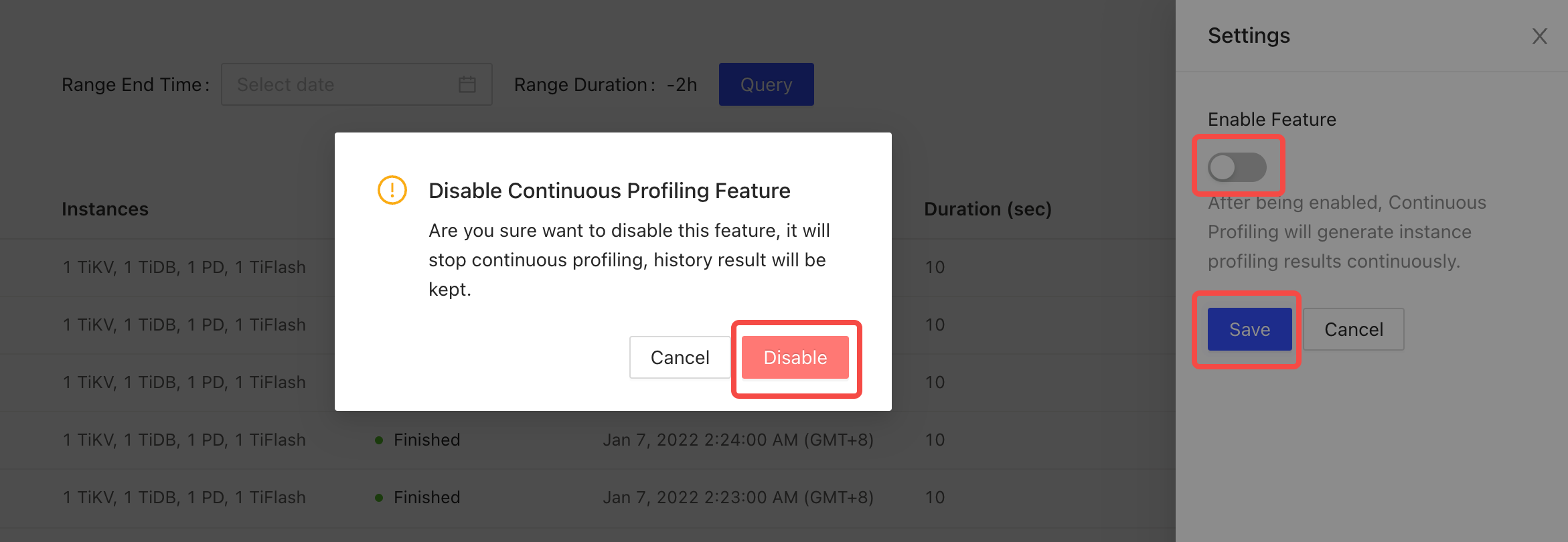TiDB Dashboard Instance Profiling - Continuous Profiling
Introduced in TiDB 5.3.0, Continuous Profiling is a way to observe resource overhead at the system call level. With the support of Continuous Profiling, TiDB provides performance insight as clear as directly looking into the database source code, and helps R&D and operation and maintenance personnel to locate the root cause of performance problems using a flame graph.
With less than 0.5% performance loss, this feature takes continuous snapshots (similar to CT scan) of the database internal operations, turning the database from a "black box" into a "white box" that is more observable. This feature runs automatically after being enabled by one click and keeps storage results generated within the retention period. Storage results beyond the retention period are recycled to release the storage space.
Restrictions
Before enabling the Continuous Profiling feature, pay attention to the following restrictions:
Under the x86 architecture, this feature supports TiDB, TiKV, and PD, but does not support TiFlash. This feature is not fully compatible with the ARM architecture and cannot be enabled under this architecture.
Currently, this feature is only available for clusters deployed or upgraded using TiUP, and is unavailable for clusters deployed or upgraded by using TiDB Operator or binary packages.
Profiling content
With Continuous Profiling, you can collect continuous performance data of TiDB, TiKV, and PD instances, and have the nodes monitored day and night without restarting any of them. The data collected can be displayed on a flame graph or a directed acyclic graph. The graph visually shows what internal operations are performed on the instances during the performance summary period and the corresponding proportions. With this graph, you can quickly learn the CPU resource consumption of these instances.
Currently, Continuous Profiling can display the following performance data:
- TiDB/PD: CPU profile, Heap, Mutex, Goroutine (debug=2)
- TiKV: CPU profile
Enable Continuous Profiling
To enable Continuous Profiling, you need to first check the version information and then configure related settings on the control machine and TiDB Dashboard.
Check versions
Before enabling this feature, check the version of the TiUP cluster and ensure that it is 1.7.0 or above. If it is earlier than 1.7.0, upgrade it first.
Check the TiUP version:
tiup cluster --versionThe command output shows the TiUP version, as shown below:
tiup version 1.7.0 tiup Go Version: go1.17.2 Git Ref: v1.7.0- If
tiup versionis earlier than 1.7.0, upgrade the TiUP cluster by referring to the next step. - If
tiup versionis 1.7.0 or above, you can directly reload Prometheus.
- If
Upgrade TiUP and TiUP cluster to the latest version.
Upgrade TiUP:
tiup update --selfUpgrade the TiUP cluster:
tiup update cluster
After TiUP and the TiUP cluster are upgraded to the latest version, version check is completed.
Configure the control machine and TiDB Dashboard
On the control machine, add the
ng_portconfiguration item by using TiUP.Open the configuration file of the cluster in the editing mode:
tiup cluster edit-config ${cluster-name}Set parameters: add
ng_port:${port}under monitoring_servers.monitoring_servers: - host: 172.16.6.6 ng_port: ${port}Reload Prometheus:
tiup cluster reload ${cluster-name} --role prometheus
After reloading Prometheus, you have finished operations on the control machine.
Enable the Continuous Profiling feature.
On TiDB Dashboard, click Advanced Debugging > Profile Instances > Continuous Profile.
In the displayed window, switch on the button under Enable Feature on the right. Modify the value of Retention Duration as required or retain the default value.
Click Save to enable this feature.
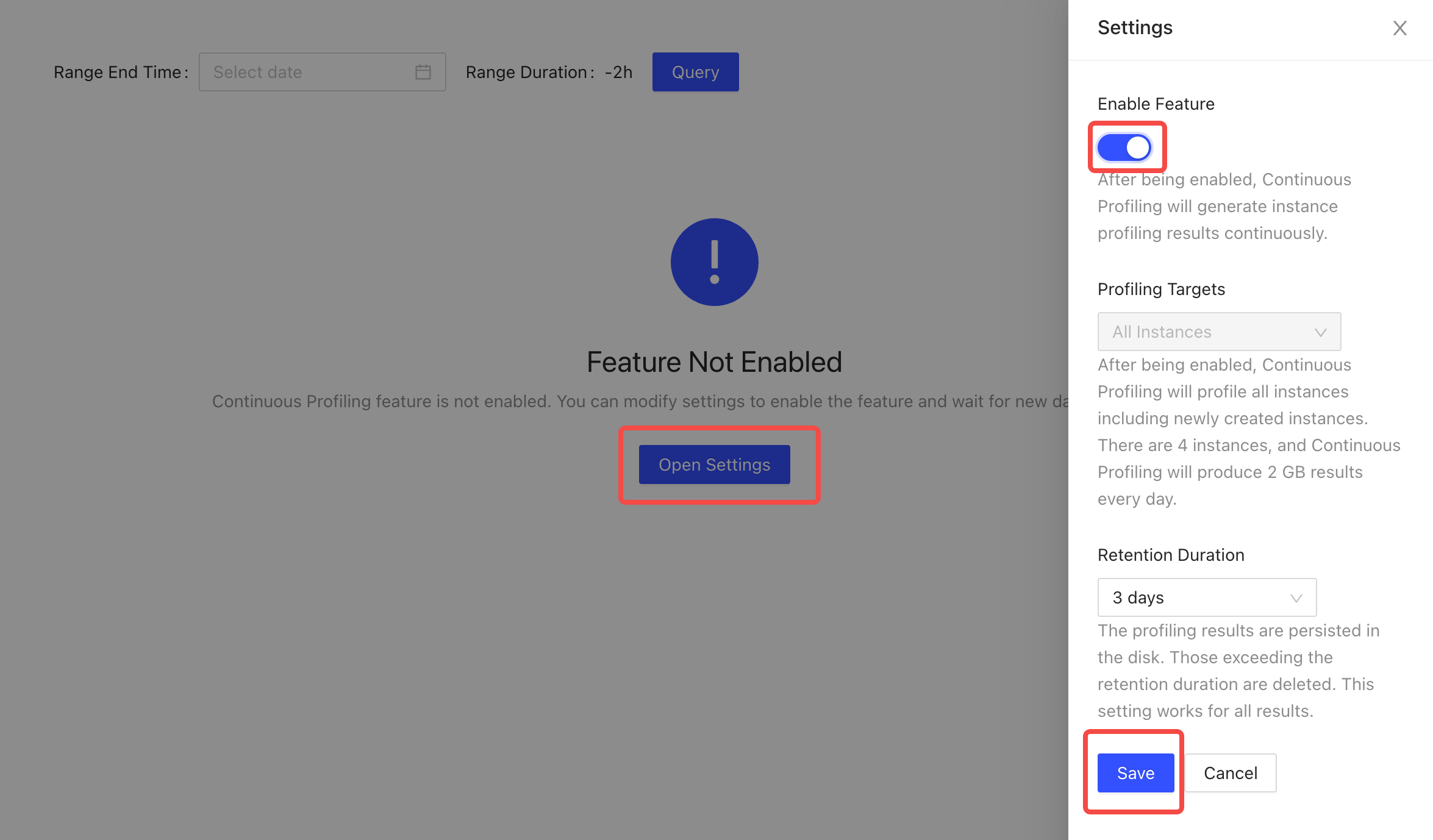
Access the page
You can access the instance profiling page using either of the following methods:
After logging into TiDB Dashboard, click Advanced Debugging > Profile Instances > Continuous Profile on the left navigation bar.
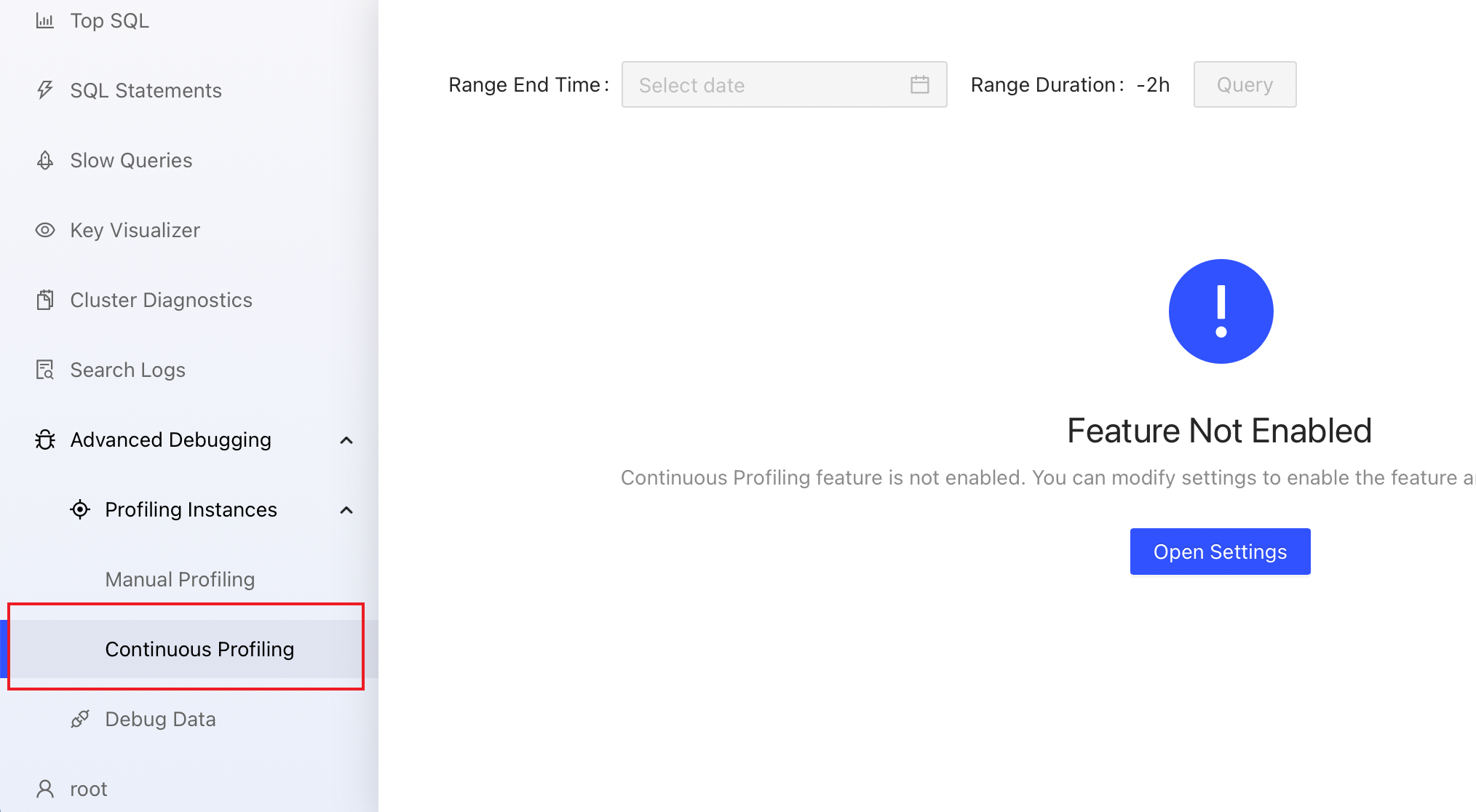
Visit http://127.0.0.1:2379/dashboard/#/continuous_profiling via your browser. Replace
127.0.0.1:2379with the actual PD instance address and port.
View profiling history
After starting continuous profiling, you can view the profiling result on the instance profiling page.
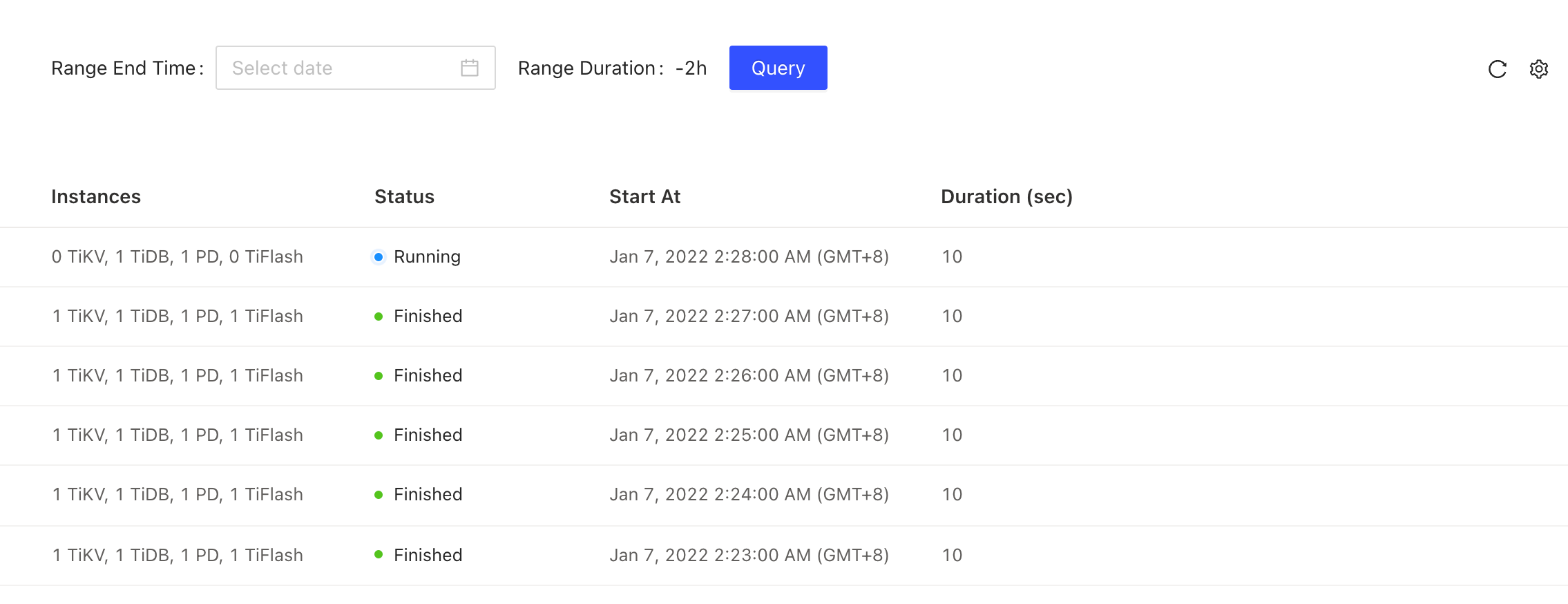
Performance profiling runs in the background. Refreshing or exiting the current page will not terminate a running performance profiling task.
Download profiling result
On the profiling result page, you can click Download Profiling Result in the upper-right corner to download all profiling results.
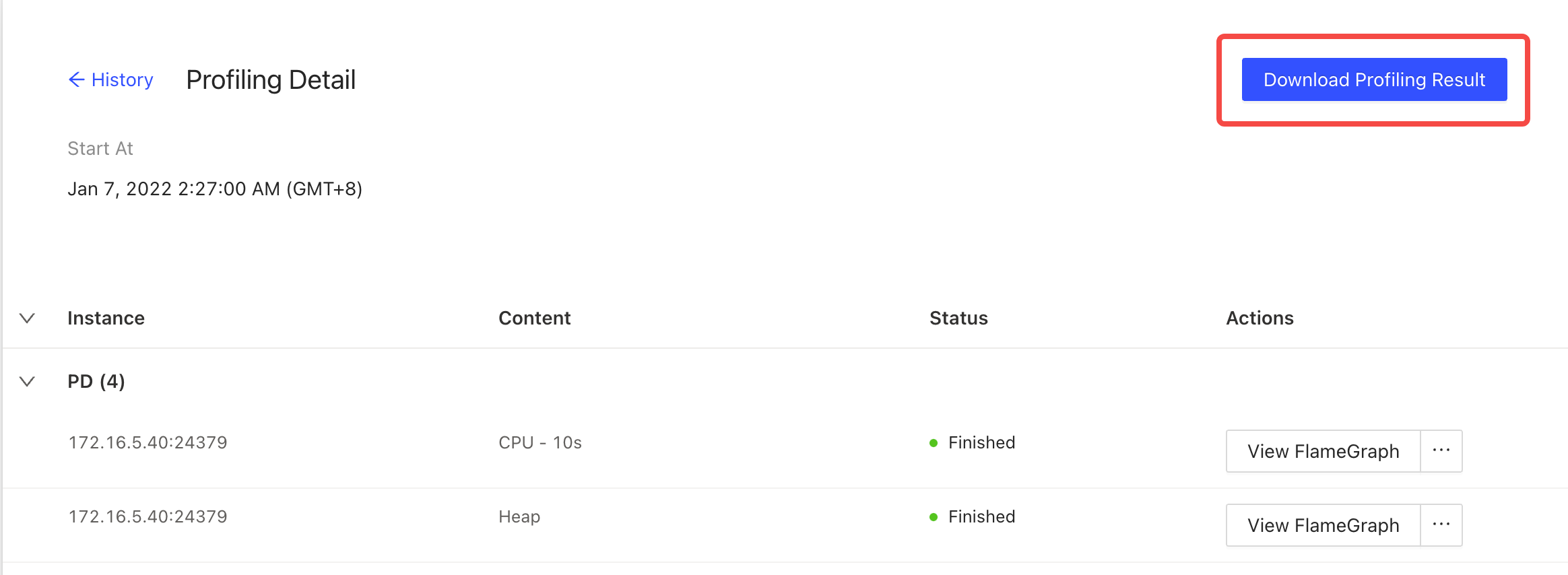
You can also click an individual instance to view its profiling result:
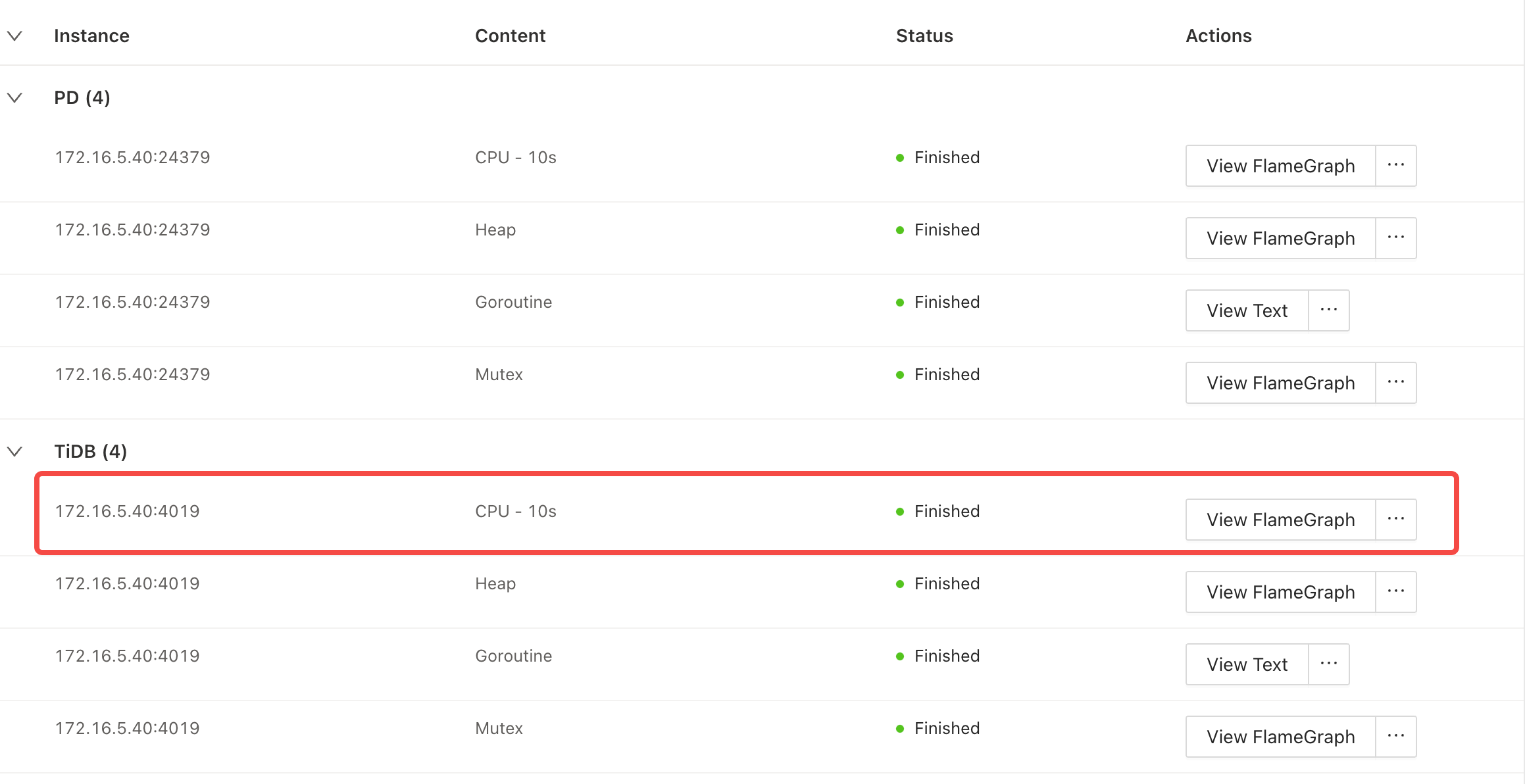
Disable Continuous Profiling
On TiDB Dashboard, click Advanced Debugging > Profile Instances > Continuous Profile on the left navigation bar. Click Settings.
In the popped-up window, switch off the button under Enable Feature.
In the dialog box of Disable Continuous Profiling Feature, click Disable.
Click Save.