Navicat を使用して TiDB に接続する
TiDB は MySQL 互換データベースであり、 ナビキャットはデータベース ユーザー向けの GUI ツール セットです。このチュートリアルでは、 MySQL 用 Navicatツールを使用して TiDB に接続します。
このチュートリアルでは、Navicat を使用して TiDB クラスターに接続する方法を学習できます。
注記:
このチュートリアルは、TiDB サーバーレス、TiDB 専用、および TiDB セルフホストと互換性があります。
前提条件
このチュートリアルを完了するには、次のものが必要です。
- MySQL 用 Navicat 16.3.2以降のバージョン。
- Navicat for MySQL の有料アカウント。
- TiDB クラスター。
TiDB クラスターがない場合は、次のように作成できます。
- (推奨) TiDB サーバーレスクラスターの作成に従って、独自のTiDB Cloudクラスターを作成します。
- ローカル テスト TiDB クラスターをデプロイまたは本番TiDB クラスターをデプロイに従ってローカル クラスターを作成します。
TiDB に接続する
選択した TiDB デプロイメント オプションに応じて、TiDB クラスターに接続します。
クラスターページに移動し、ターゲット クラスターの名前をクリックして、その概要ページに移動します。
右上隅にある「接続」をクリックします。接続ダイアログが表示されます。
接続ダイアログの設定が動作環境と一致していることを確認してください。
- エンドポイント タイプは
Publicに設定されます。 - ブランチは
mainに設定されます。 - [接続先] は
Navicatに設定されます。 - オペレーティング システムが環境に一致します。
- エンドポイント タイプは
「パスワードの生成」をクリックして、ランダムなパスワードを作成します。
ヒント:
以前にパスワードを作成したことがある場合は、元のパスワードを使用するか、 「パスワードのリセット」をクリックして新しいパスワードを生成できます。
Navicat for MySQL を起動し、左上隅の[接続]をクリックして、ドロップダウン リストからMySQLを選択します。
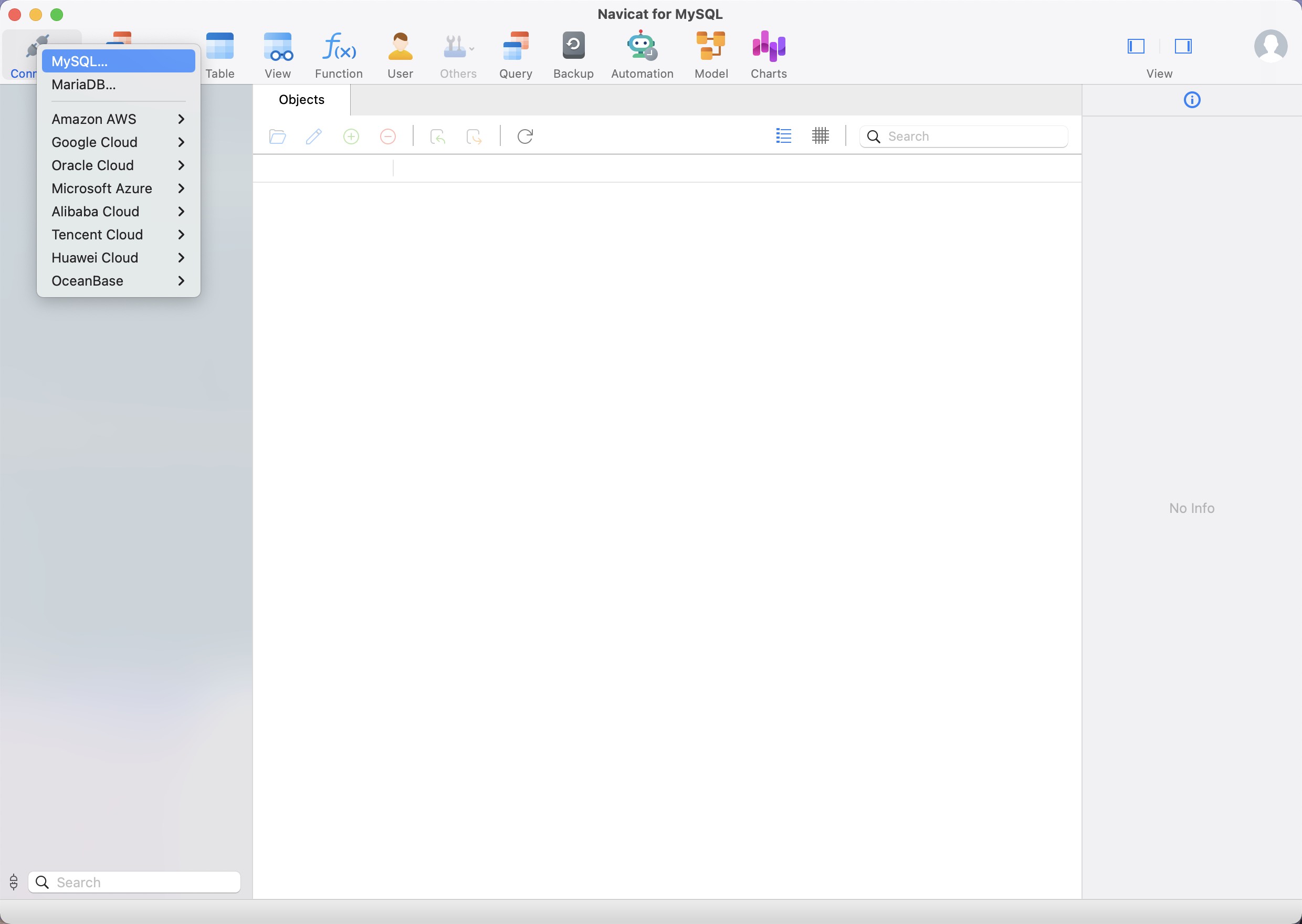
[新しい接続 (MySQL)]ダイアログで、次の接続パラメータを構成します。
- 接続名: この接続に意味のある名前を付けます。
- ホスト: TiDB Cloud接続ダイアログから
HOSTパラメータを入力します。 - ポート: TiDB Cloud接続ダイアログから
PORTパラメータを入力します。 - ユーザー名: TiDB Cloud接続ダイアログから
USERNAMEパラメータを入力します。 - パスワード: TiDB サーバーレスクラスターのパスワードを入力します。
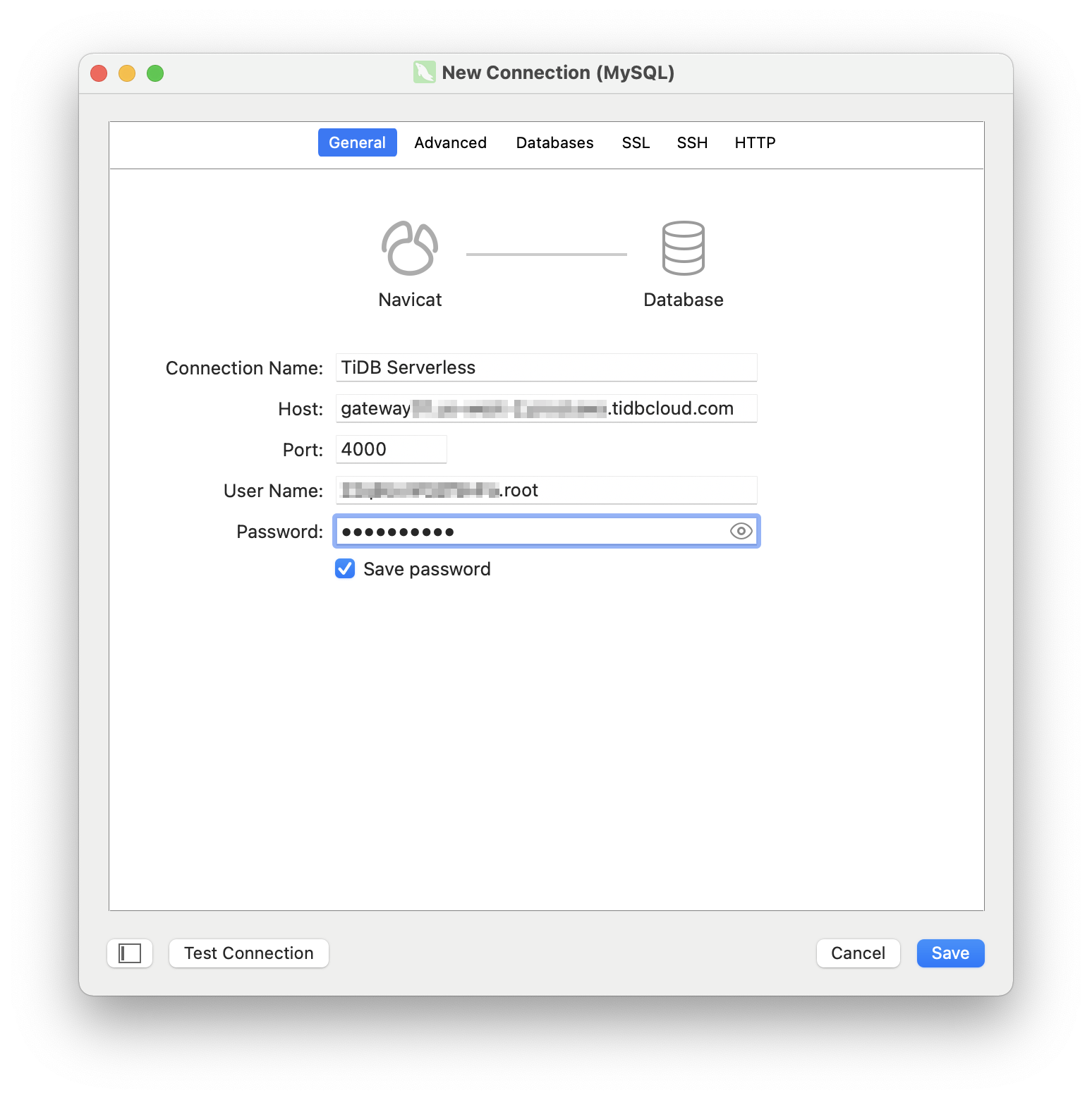
[SSL]タブをクリックし、 [SSL を使用する] 、 [認証を使用する] 、および[CA に対してサーバー証明書を検証する] チェックボックスを選択します。次に、 TiDB Cloud接続ダイアログからCA 証明書フィールドに
CAファイルを選択します。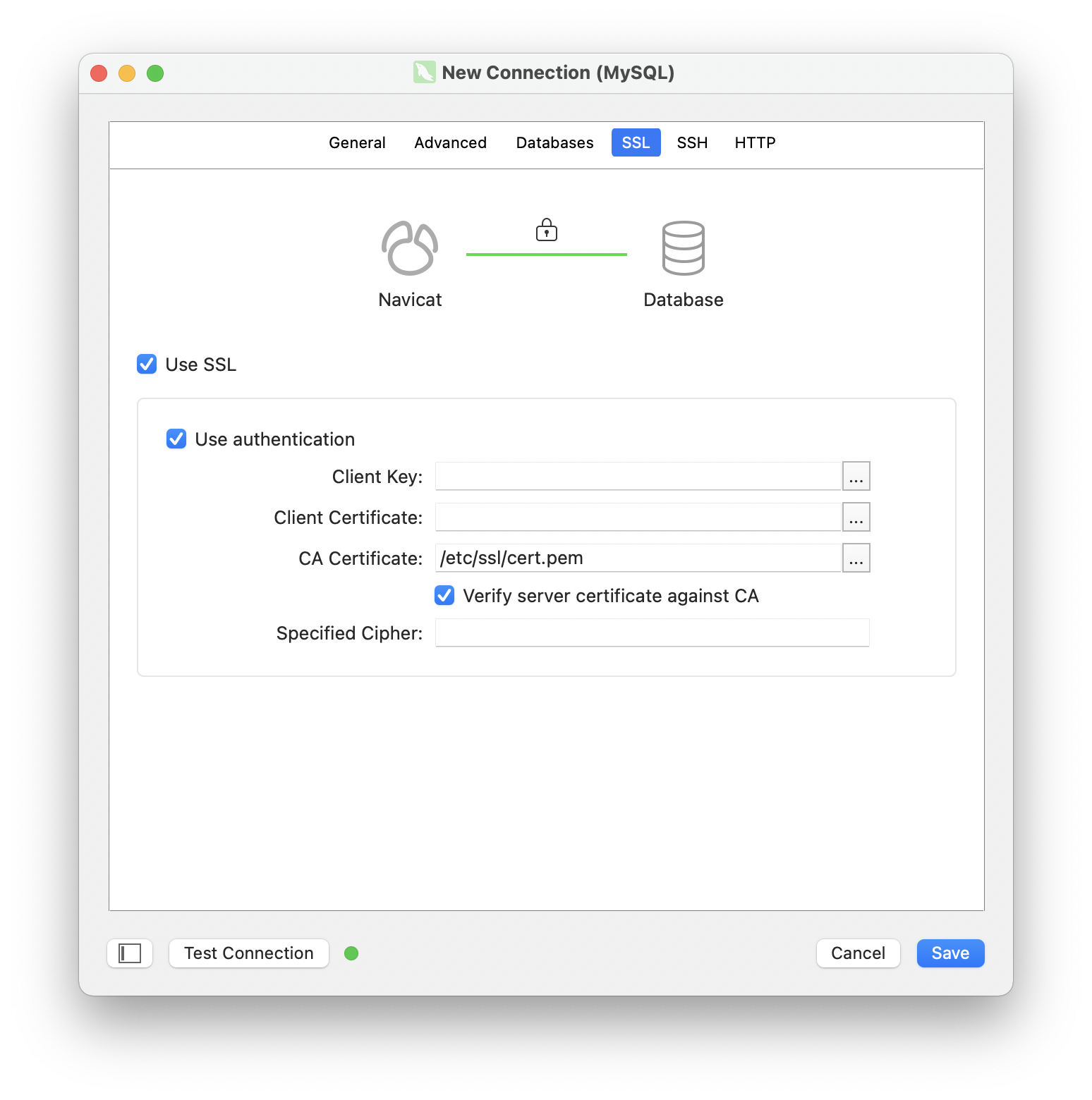
「接続のテスト」をクリックして、TiDB サーバーレスクラスターへの接続を検証します。
接続テストが成功すると、 「接続成功」メッセージが表示されます。 「保存」をクリックして接続構成を終了します。
クラスターページに移動し、ターゲット クラスターの名前をクリックして、その概要ページに移動します。
右上隅にある「接続」をクリックします。接続ダイアログが表示されます。
[どこからでもアクセスを許可する]をクリックします。
接続文字列の取得方法の詳細については、 TiDB専用標準接続を参照してください。
[CA 証明書のダウンロード]をクリックして CA ファイルをダウンロードします。
Navicat for MySQL を起動し、左上隅の[接続]をクリックして、ドロップダウン リストからMySQLを選択します。
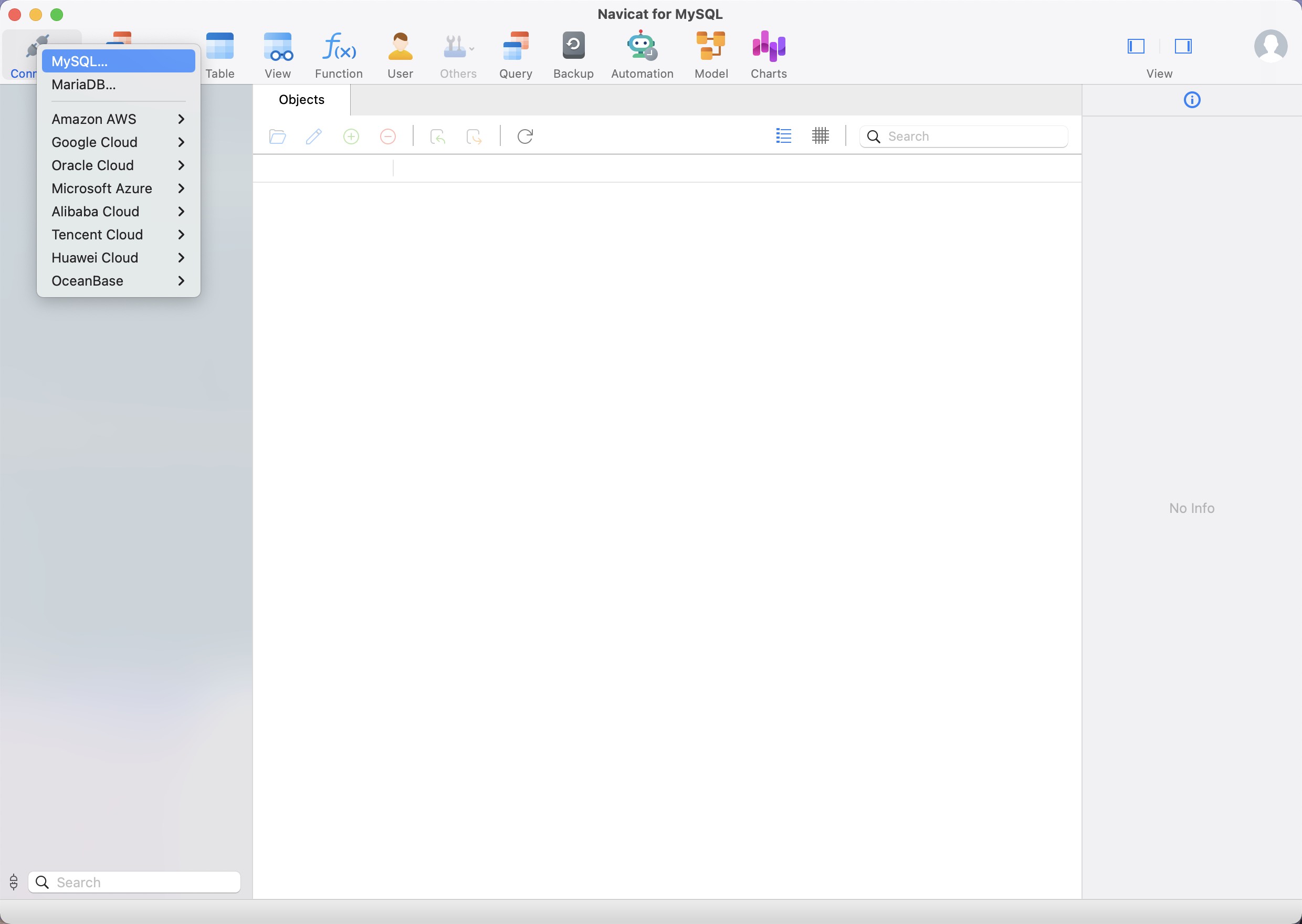
[新しい接続 (MySQL)]ダイアログで、次の接続パラメータを構成します。
- 接続名: この接続に意味のある名前を付けます。
- ホスト: TiDB Cloud接続ダイアログから
hostパラメータを入力します。 - ポート: TiDB Cloud接続ダイアログから
portパラメータを入力します。 - ユーザー名: TiDB Cloud接続ダイアログから
userパラメータを入力します。 - パスワード: TiDB 専用クラスターのパスワードを入力します。
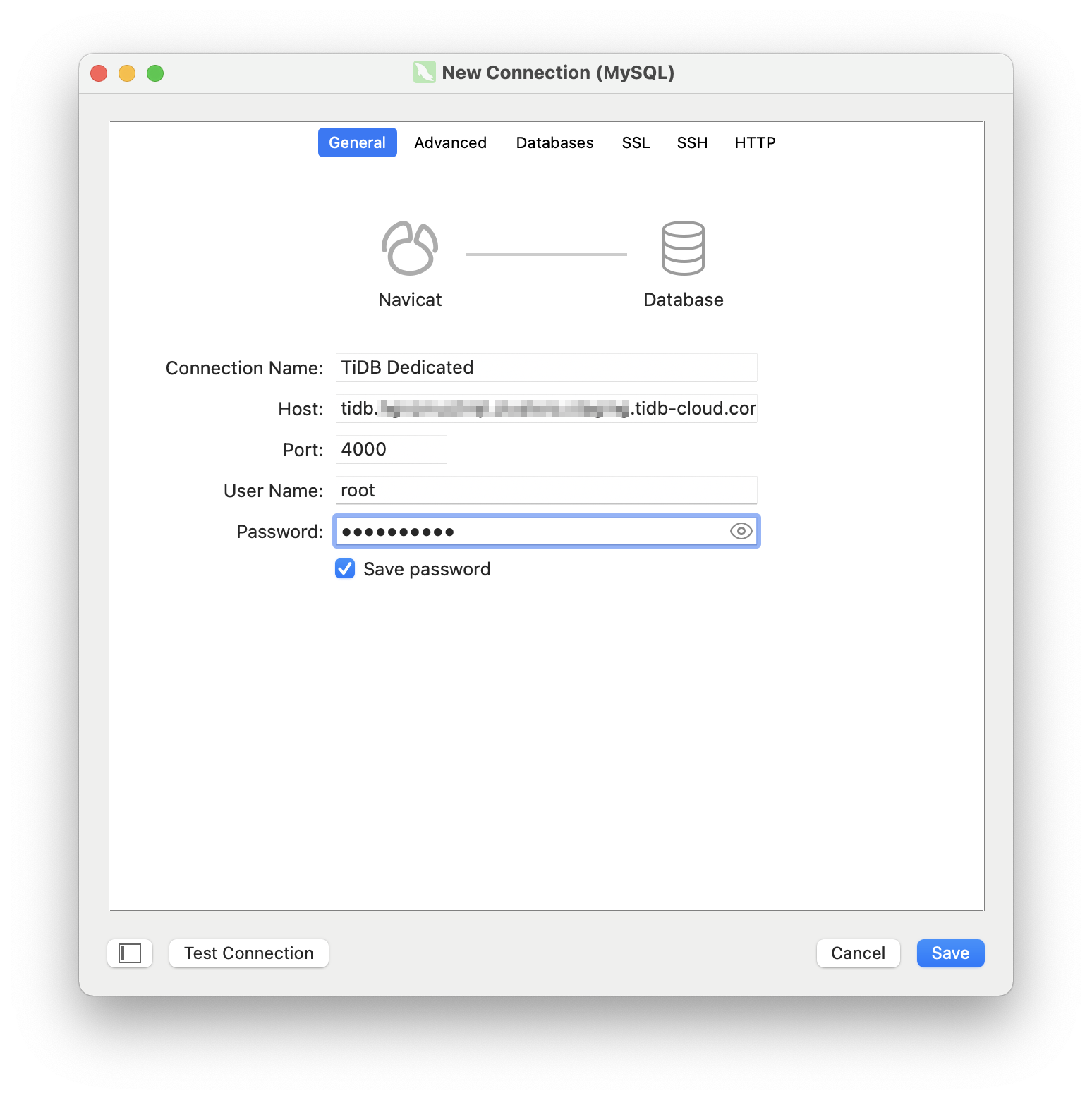
[SSL]タブをクリックし、 [SSL を使用する] 、 [認証を使用する] 、および[CA に対してサーバー証明書を検証する] チェックボックスを選択します。次に、手順 4 でダウンロードした CA ファイルを[CA 証明書]フィールドに選択します。
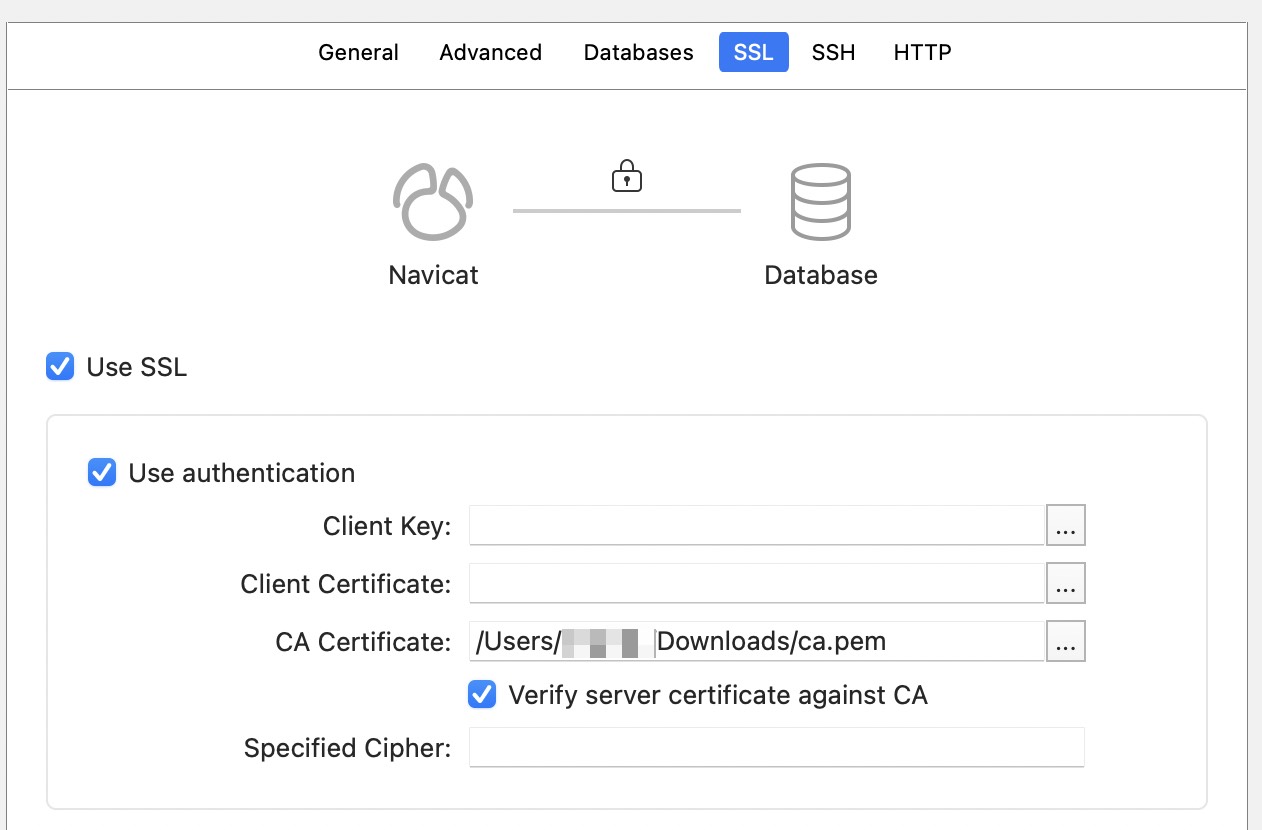
接続をテストして、 TiDB 専用クラスターへの接続を検証します。
接続テストが成功すると、 「接続成功」メッセージが表示されます。 「保存」をクリックして接続構成を終了します。
Navicat for MySQL を起動し、左上隅の[接続]をクリックして、ドロップダウン リストからMySQLを選択します。
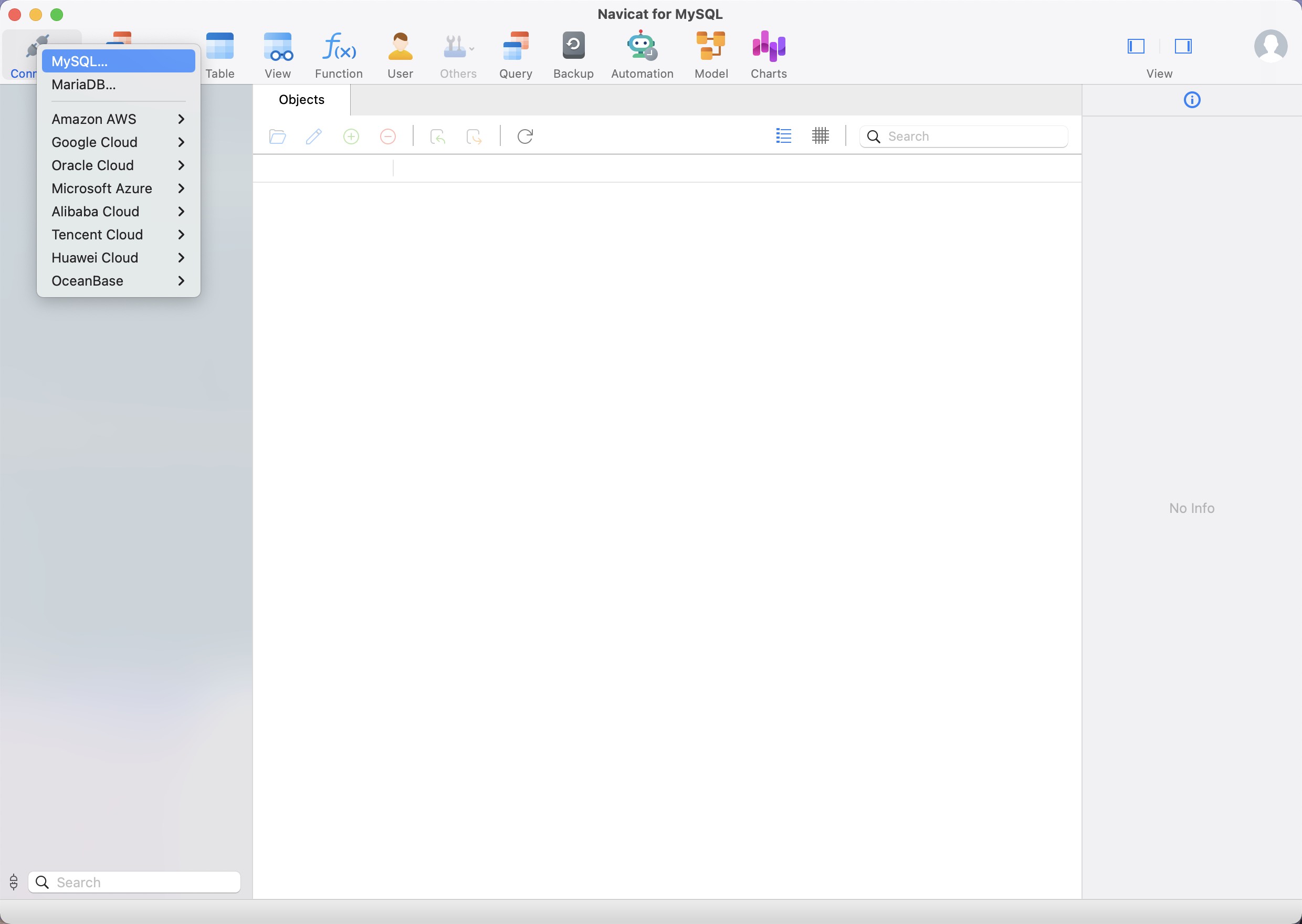
[新しい接続 (MySQL)]ダイアログで、次の接続パラメータを構成します。
- 接続名: この接続に意味のある名前を付けます。
- ホスト: TiDB セルフホスト クラスターの IP アドレスまたはドメイン名を入力します。
- ポート: TiDB セルフホスト クラスターのポート番号を入力します。
- ユーザー名: TiDB への接続に使用するユーザー名を入力します。
- パスワード: TiDB への接続に使用するパスワードを入力します。
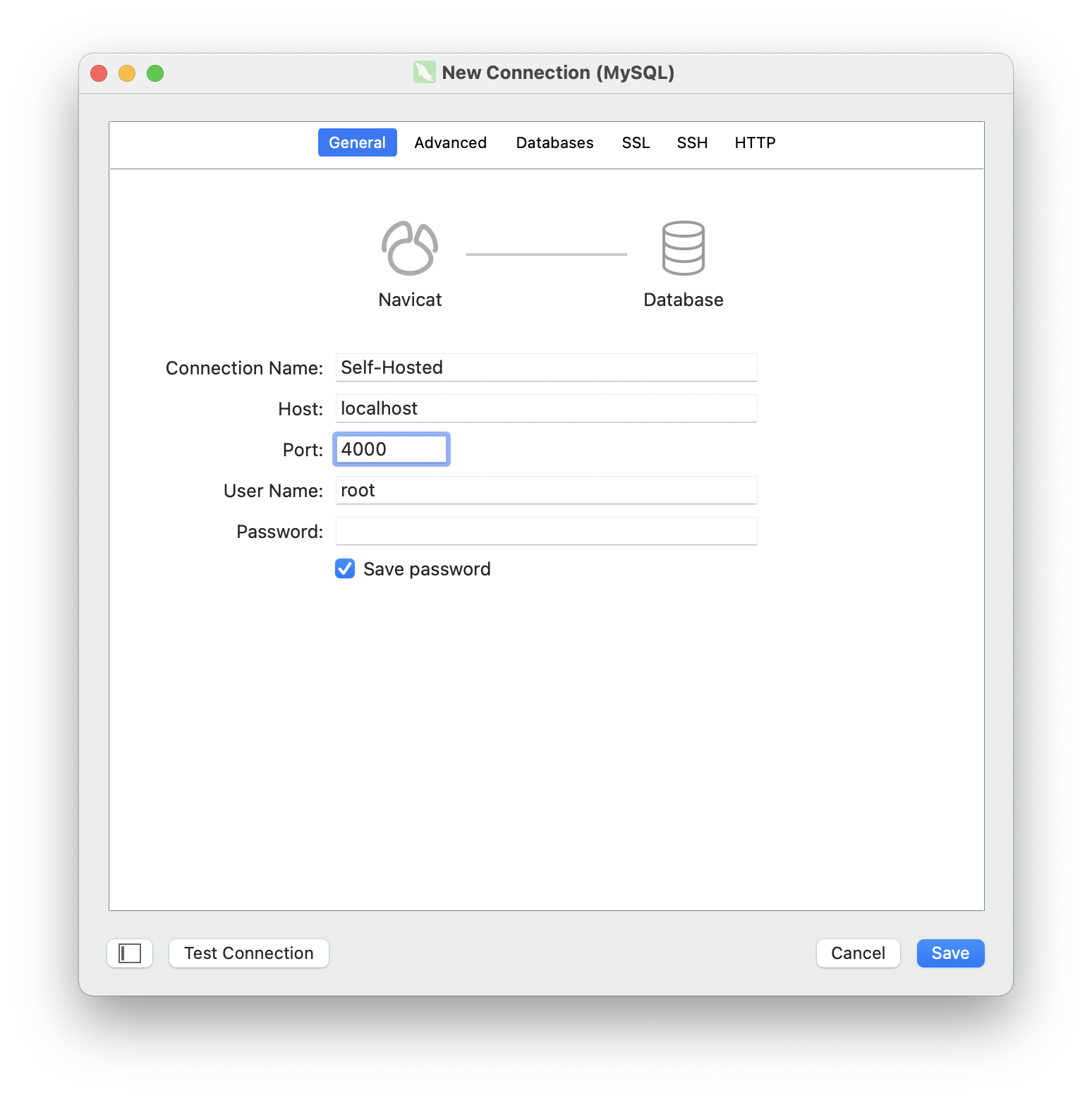
[接続のテスト]をクリックして、TiDB セルフホスト クラスターへの接続を検証します。
接続テストが成功すると、 「接続成功」メッセージが表示されます。 「保存」をクリックして接続構成を終了します。
次のステップ
- TiDB アプリケーション開発単一テーブルの読み取りベスト プラクティスについて取引 、 開発者ガイドの章 ( データの挿入など) データを更新する参照データの削除 SQLパフォーマンスの最適化ください。
- プロフェッショナルとしてTiDB 開発者コースを学び、試験合格後にTiDB 認定獲得します。
助けが必要?
不和またはサポートチケットを作成するについて質問してください。