JetBrains DataGrip を使用して TiDB に接続する
TiDB は MySQL と互換性のあるデータベースであり、データベースと SQL 用の強力な統合開発環境 ( JetBrains データグリップ ) です。このチュートリアルでは、DataGrip を使用して TiDB クラスターに接続するプロセスを説明します。
注記:
このチュートリアルは、TiDB サーバーレス、TiDB 専用、および TiDB セルフホストと互換性があります。
DataGrip は 2 つの方法で使用できます。
- データグリップIDEスタンドアロン ツールとして。
- IntelliJ、PhpStorm、PyCharm などの JetBrains IDE のデータベースツールとSQLプラグインとして。
このチュートリアルでは主にスタンドアロンの DataGrip IDE に焦点を当てます。 JetBrains データベース ツールと JetBrains IDE の SQL プラグインを使用して TiDB に接続する手順は似ています。 JetBrains IDE から TiDB に接続する場合は、参考としてこのドキュメントの手順に従うこともできます。
前提条件
このチュートリアルを完了するには、次のものが必要です。
- DataGrip 2023.2.1以降または非コミュニティ エディションジェットブレインズ IDE。
- TiDB クラスター。
TiDB クラスターがない場合は、次のように作成できます。
- (推奨) TiDB サーバーレスクラスターの作成に従って、独自のTiDB Cloudクラスターを作成します。
- ローカル テスト TiDB クラスターをデプロイまたは本番TiDB クラスターをデプロイに従ってローカル クラスターを作成します。
TiDB に接続する
選択した TiDB デプロイメント オプションに応じて、TiDB クラスターに接続します。
クラスターページに移動し、ターゲット クラスターの名前をクリックして、その概要ページに移動します。
右上隅にある「接続」をクリックします。接続ダイアログが表示されます。
接続ダイアログの設定が動作環境と一致していることを確認してください。
- エンドポイント タイプは
Publicに設定されます - ブランチは
mainに設定されています - [接続先] は
DataGripに設定されています - オペレーティング システムが環境に一致します。
- エンドポイント タイプは
「パスワードの生成」をクリックして、ランダムなパスワードを作成します。
ヒント:
以前にパスワードを作成したことがある場合は、元のパスワードを使用するか、 「パスワードのリセット」をクリックして新しいパスワードを生成できます。
DataGrip を起動し、接続を管理するためのプロジェクトを作成します。

新しく作成したプロジェクトで、 [データベース エクスプローラー]パネルの左上隅にある[+]をクリックし、 [データ ソース] > [その他] > [TiDB]を選択します。

TiDB Cloud接続ダイアログから接続文字列をコピーします。次に、それをURLフィールドに貼り付けると、残りのパラメータが自動入力されます。結果の例は次のとおりです。
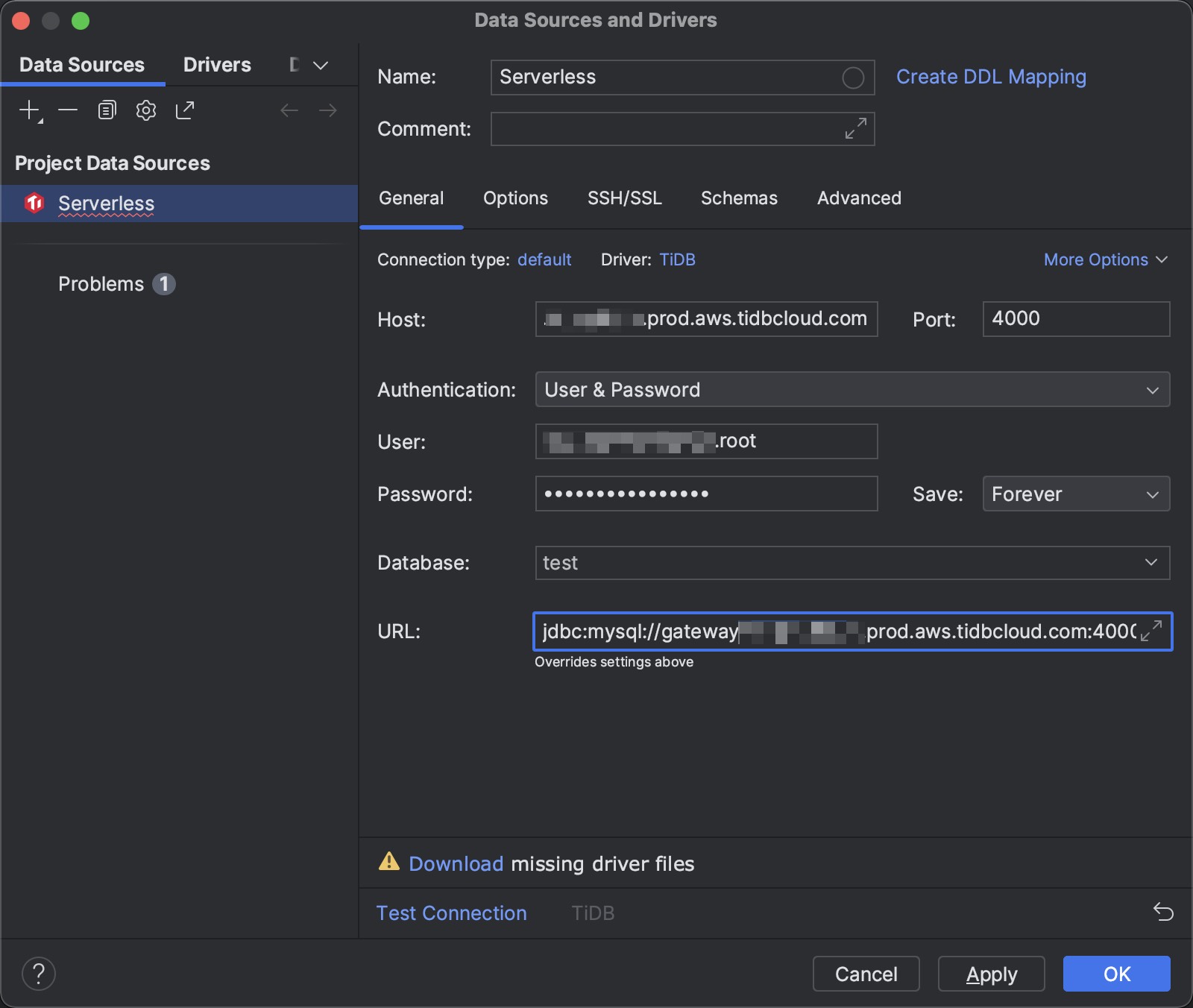
「不足しているドライバー ファイルをダウンロードする」という警告が表示された場合は、 「ダウンロード」をクリックしてドライバー ファイルを取得します。
「接続のテスト」をクリックして、TiDB サーバーレスクラスターへの接続を検証します。
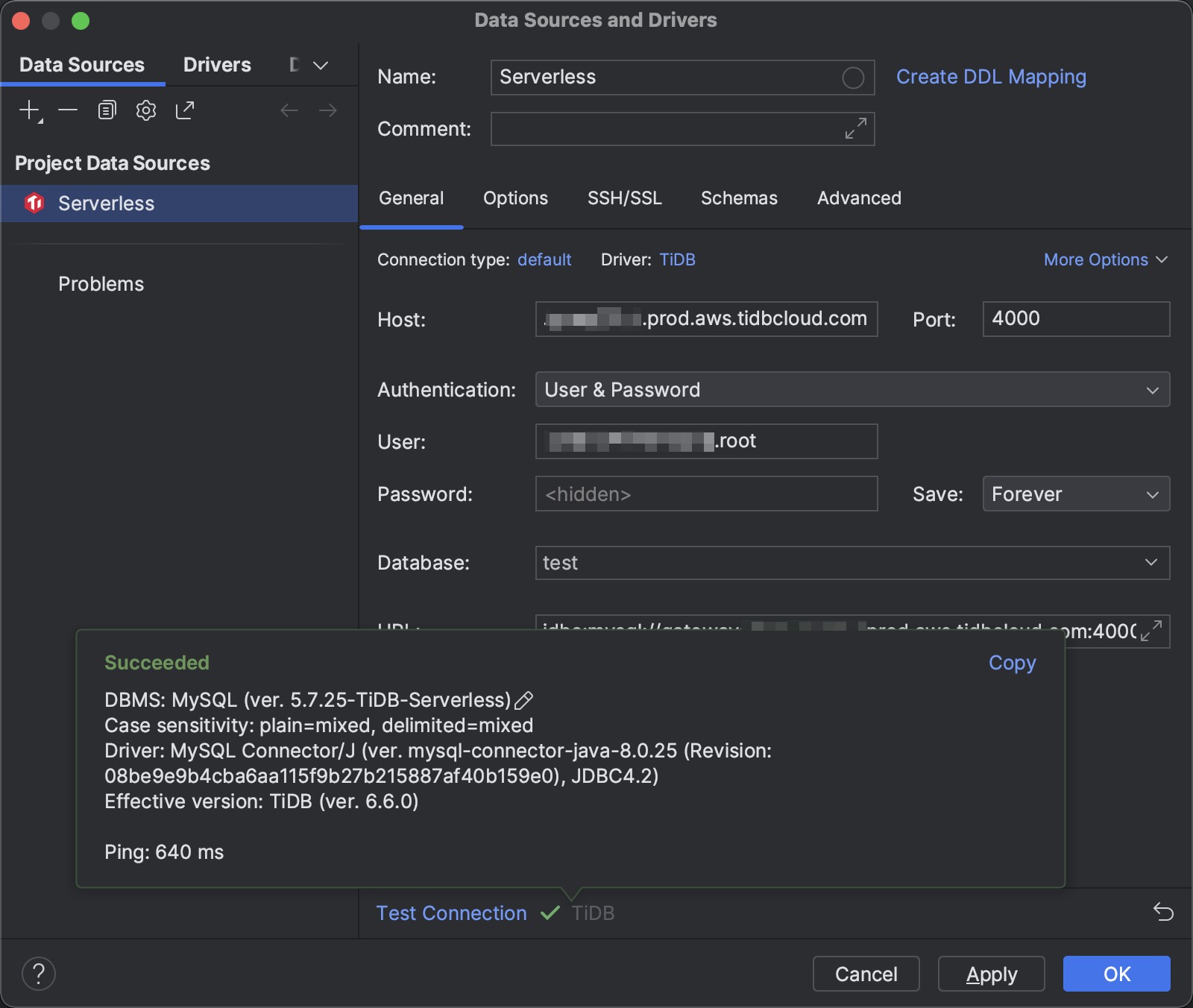
「OK」をクリックして接続構成を保存します。
クラスターページに移動し、ターゲット クラスターの名前をクリックして、その概要ページに移動します。
右上隅にある「接続」をクリックします。接続ダイアログが表示されます。
「どこからでもアクセスを許可」をクリックし、 「TiDB クラスター CA のダウンロード」をクリックして CA 証明書をダウンロードします。
接続文字列の取得方法の詳細については、 TiDB専用標準接続を参照してください。
DataGrip を起動し、接続を管理するためのプロジェクトを作成します。

新しく作成したプロジェクトで、 [データベース エクスプローラー]パネルの左上隅にある[+]をクリックし、 [データ ソース] > [その他] > [TiDB]を選択します。

適切な接続文字列をコピーして、DataGrip の[データ ソースとドライバー]ウィンドウに貼り付けます。 DataGrip フィールドと TiDB 専用接続文字列間のマッピングは次のとおりです。
データグリップフィールド TiDB 専用接続文字列 ホスト {host}ポート {port}ユーザー {user}パスワード {password}例は次のとおりです。
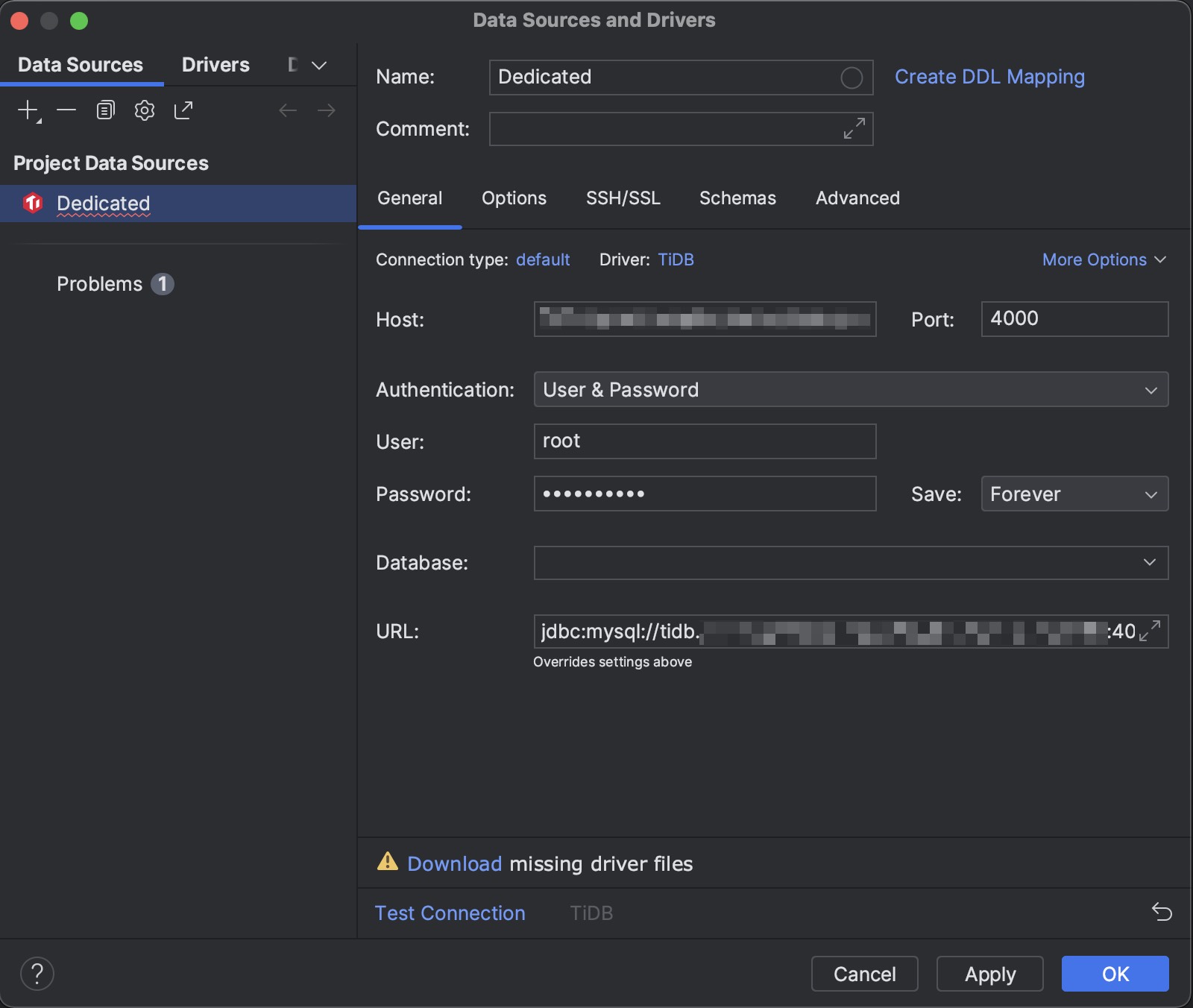
[SSH/SSL]タブをクリックし、 [SSL を使用]チェックボックスを選択して、CA 証明書のパスを[CA ファイル]フィールドに入力します。
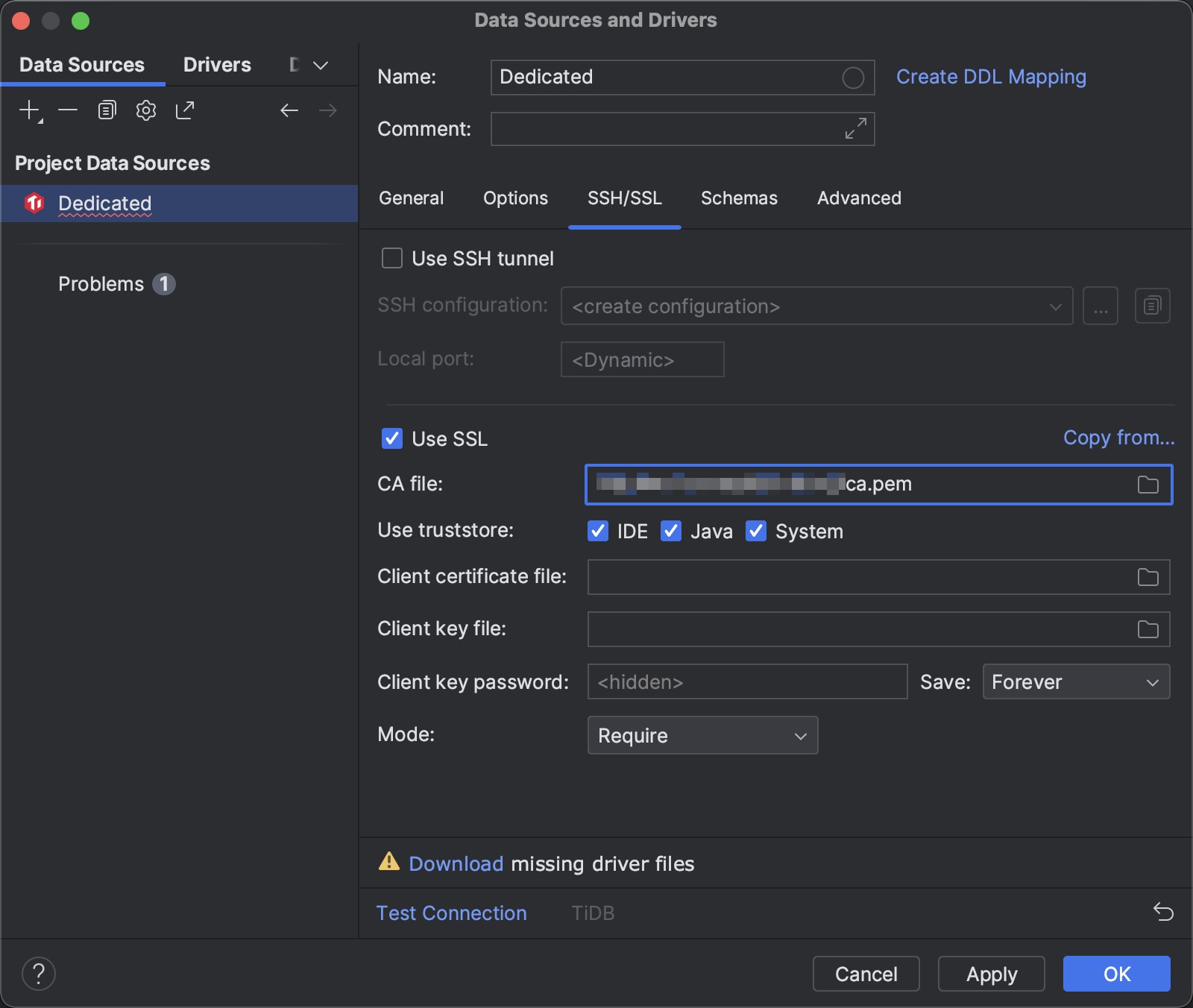
「不足しているドライバー ファイルをダウンロードする」という警告が表示された場合は、 「ダウンロード」をクリックしてドライバー ファイルを取得します。
「詳細」タブをクリックし、スクロールして「enabledTLSProtocols」パラメータを見つけ、その値を
TLSv1.2,TLSv1.3に設定します。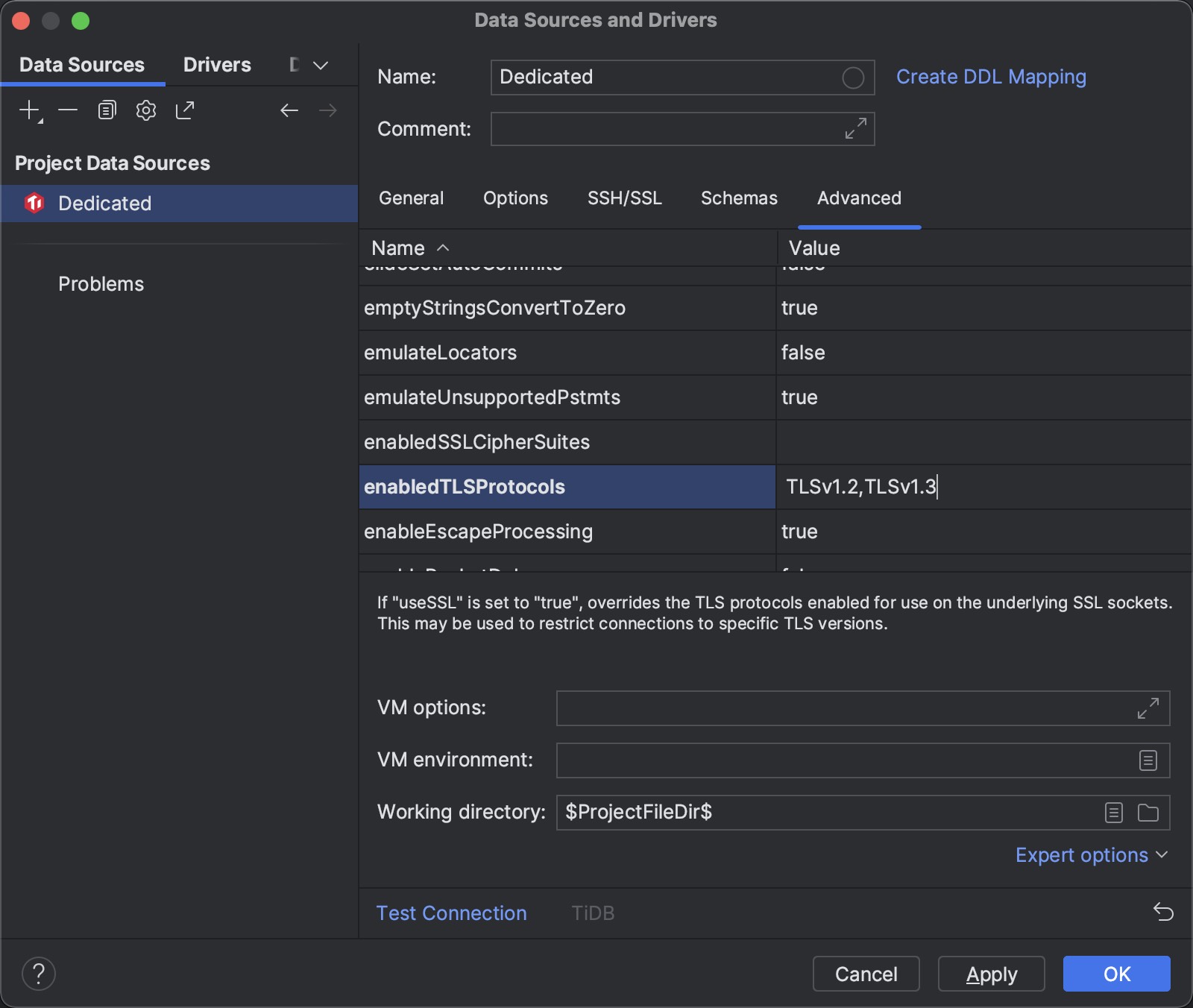
「接続のテスト」をクリックして、TiDB 専用クラスターへの接続を検証します。
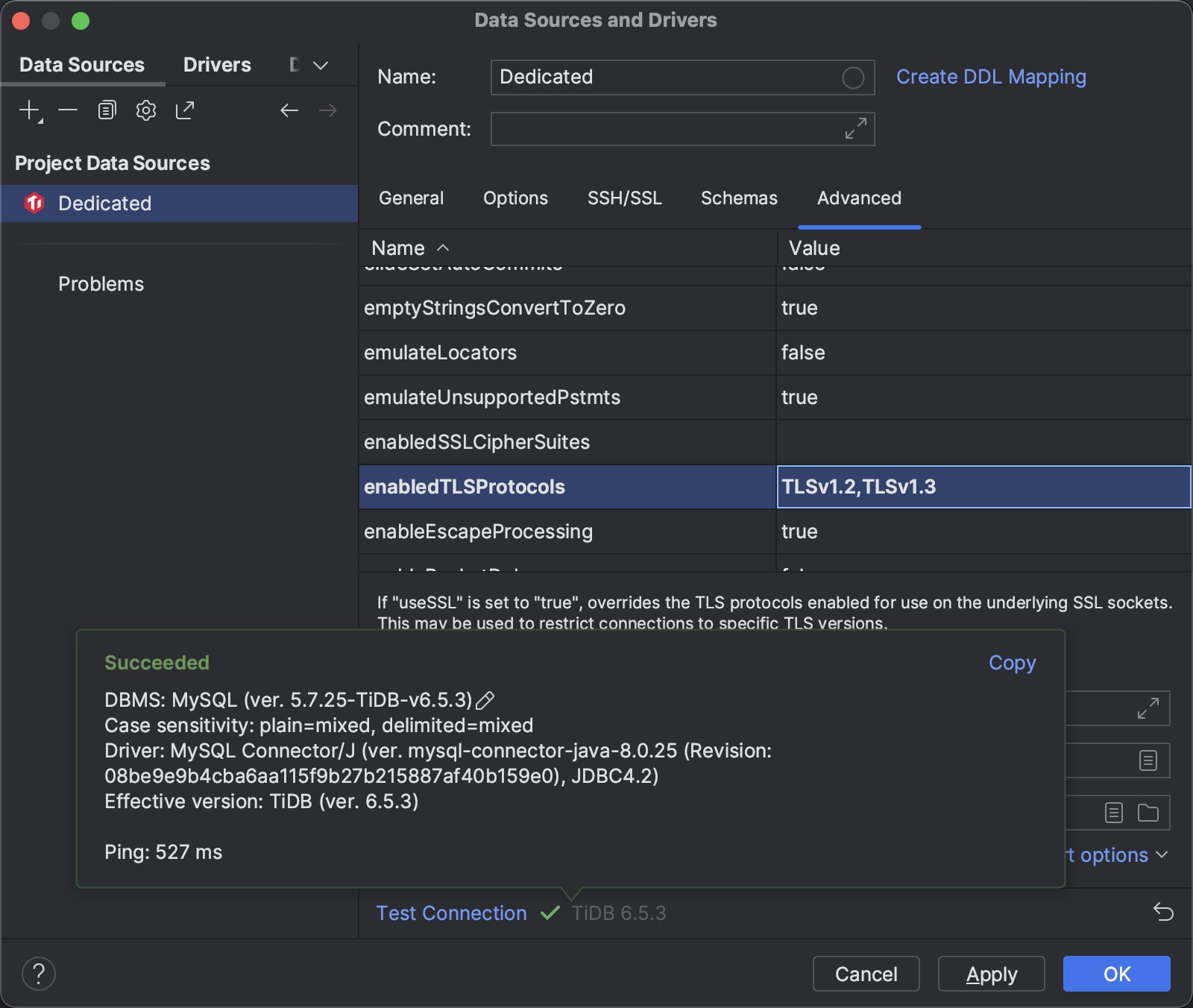
「OK」をクリックして接続構成を保存します。
DataGrip を起動し、接続を管理するためのプロジェクトを作成します。

新しく作成したプロジェクトで、 [データベース エクスプローラー]パネルの左上隅にある[+]をクリックし、 [データ ソース] > [その他] > [TiDB]を選択します。

次の接続パラメータを構成します。
- ホスト: TiDB セルフホスト クラスターの IP アドレスまたはドメイン名。
- Port : TiDB セルフホスト クラスターのポート番号。
- User : TiDB セルフホスト クラスターへの接続に使用するユーザー名。
- パスワード: ユーザー名のパスワード。
例は次のとおりです。
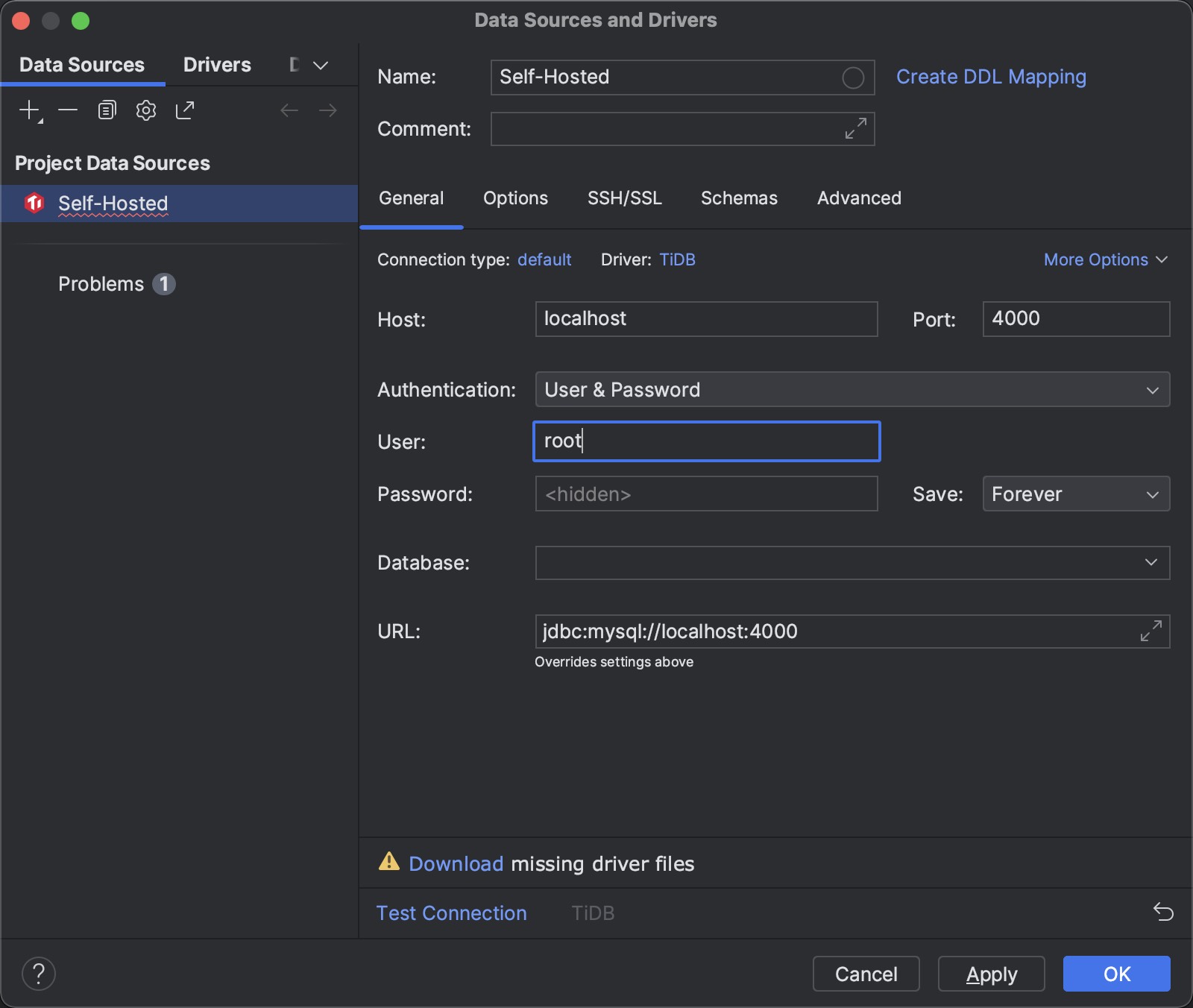
「不足しているドライバー ファイルをダウンロードする」という警告が表示された場合は、 「ダウンロード」をクリックしてドライバー ファイルを取得します。
[接続のテスト]をクリックして、TiDB セルフホスト クラスターへの接続を検証します。
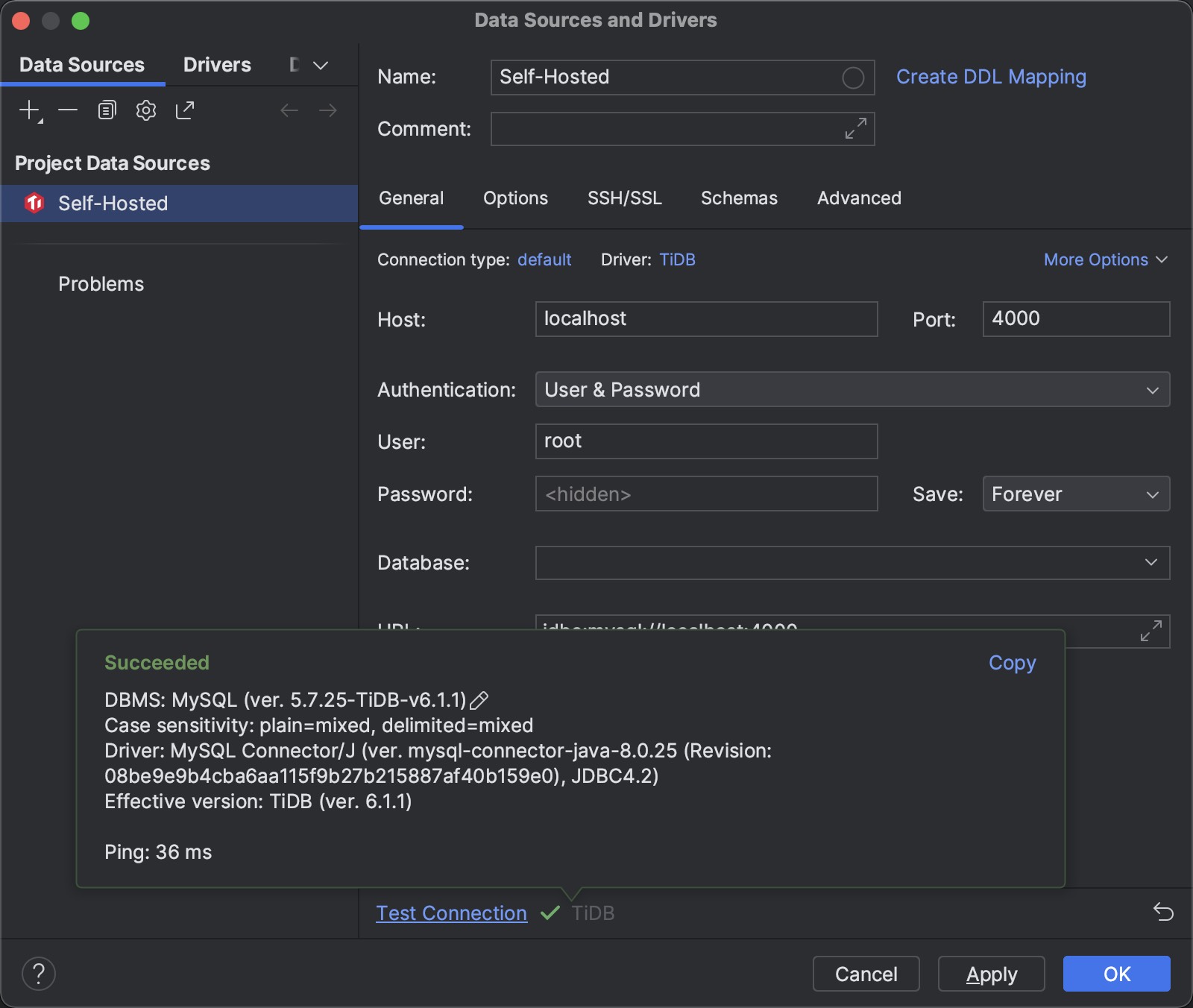
「OK」をクリックして接続構成を保存します。
次のステップ
- DataGrip の詳しい使い方をDataGrip のドキュメントから学びましょう。
- TiDB アプリケーション開発単一テーブルの読み取りベスト プラクティスについて取引 、 開発者ガイドの章 ( データの挿入など) データを更新する参照データの削除 SQLパフォーマンスの最適化ください。
- プロフェッショナルを通じてTiDB 開発者コースを学び、試験合格後にTiDB 認定獲得します。
助けが必要?
不和またはサポートチケットを作成するについて質問してください。