DBeaverでTiDBに接続する
DBeaverコミュニティは MySQL 互換のデータベースであり、開発者、データベース管理者、アナリスト、およびデータを扱うすべての人にとって無料のクロスプラットフォーム データベース ツールです。
このチュートリアルでは、DBeaver Community を使用して TiDB クラスターに接続する方法を学習します。
注記:
このチュートリアルは、 TiDB Cloud Starter、 TiDB Cloud Essential、 TiDB Cloud Dedicated、および TiDB Self-Managed と互換性があります。
前提条件
このチュートリアルを完了するには、次のものが必要です。
- DBeaver コミュニティ23.0.3以上 。
- TiDB クラスター。
TiDB クラスターがない場合は、次のように作成できます。
- (推奨) TiDB Cloud Starter クラスターの作成に従って、独自のTiDB Cloudクラスターを作成します。
- ローカルテストTiDBクラスタをデプロイまたは本番のTiDBクラスタをデプロイに従ってローカル クラスターを作成します。
TiDBに接続する
選択した TiDB デプロイメント オプションに応じて、TiDB クラスターに接続します。
クラスターページに移動し、ターゲット クラスターの名前をクリックして概要ページに移動します。
右上隅の「接続」をクリックします。接続ダイアログが表示されます。
接続ダイアログの構成が動作環境と一致していることを確認します。
- 接続タイプは
Publicに設定されています - ブランチは
mainに設定されています - 接続先が
DBeaverに設定されています - オペレーティング システムは環境に適合します。
- 接続タイプは
ランダムなパスワードを作成するには、 「パスワードの生成」をクリックします。
ヒント:
以前にパスワードを作成したことがある場合は、元のパスワードを使用するか、 「パスワードのリセット」をクリックして新しいパスワードを生成することができます。
DBeaverを起動し、左上隅の「新しいデータベース接続」をクリックします。 「データベースへの接続」ダイアログで、リストから「TiDB」を選択し、 「次へ」をクリックします。

TiDB Cloud接続ダイアログから接続文字列をコピーします。DBeaverで「接続方法」に「URL」を選択し、接続文字列をURLフィールドに貼り付けます。
「認証(データベースネイティブ)」セクションで、ユーザー名とパスワードを入力します。例を以下に示します。
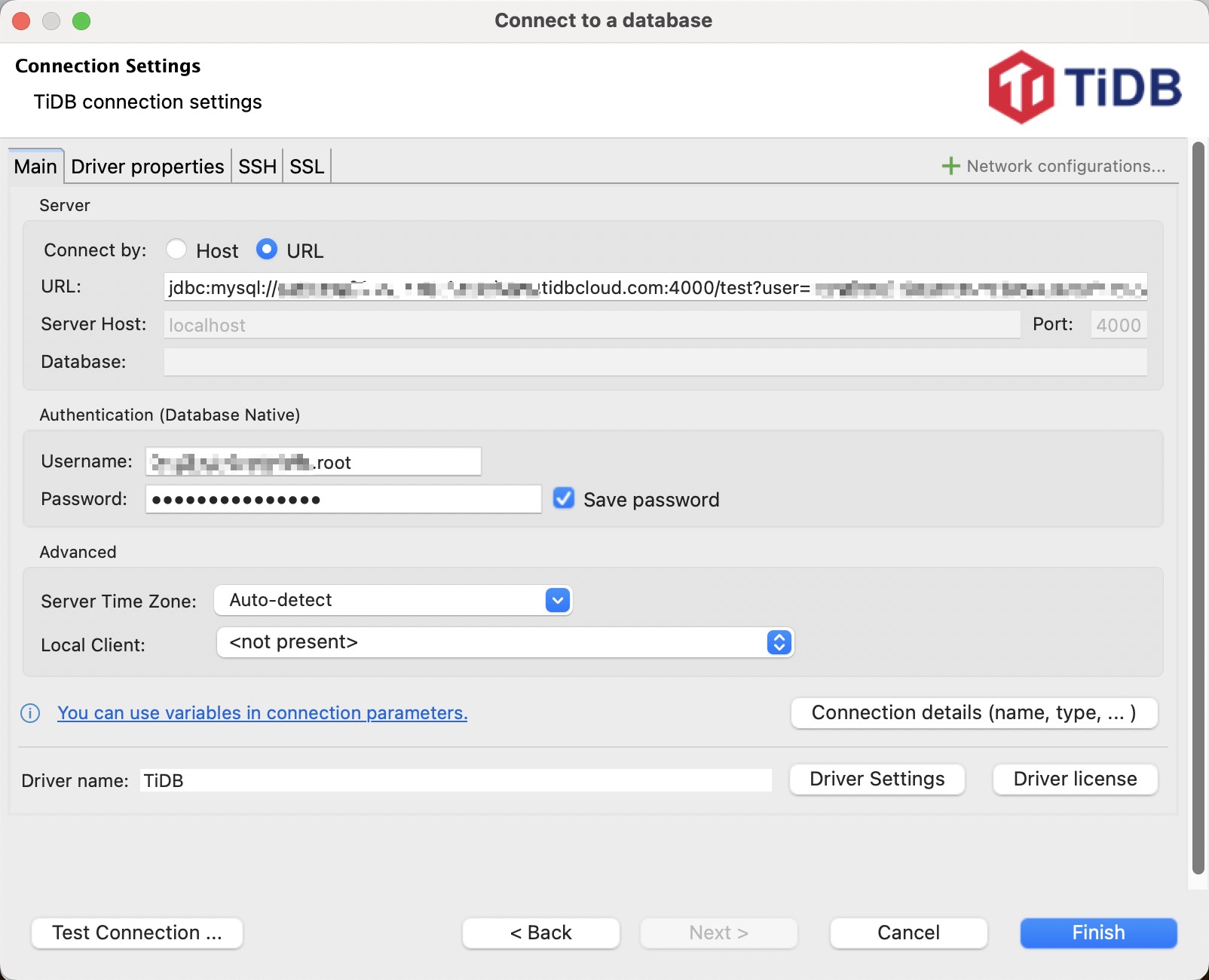
「テスト接続」をクリックして、 TiDB Cloud Starter クラスターへの接続を検証します。
ドライバー ファイルのダウンロードダイアログが表示された場合は、 [ダウンロード]をクリックしてドライバー ファイルを取得します。

接続テストが成功すると、次のような接続テストダイアログが表示されます。 「OK」をクリックして閉じます。

「完了」をクリックして接続構成を保存します。
クラスターページに移動し、ターゲット クラスターの名前をクリックして概要ページに移動します。
右上隅の「接続」をクリックします。接続ダイアログが表示されます。
接続ダイアログで、 [接続タイプ]ドロップダウン リストから[パブリック]を選択し、 [CA 証明書]をクリックして CA 証明書をダウンロードします。
IP アクセス リストをまだ設定していない場合は、 「IP アクセス リストの設定」をクリックするか、手順IPアクセスリストを設定するに従って、最初の接続の前に設定してください。
TiDB Cloud Dedicatedは、パブリック接続タイプに加えて、プライベートエンドポイントとVPCピアリング接続タイプもサポートしています。詳細については、 TiDB Cloud専用クラスタに接続するご覧ください。
DBeaverを起動し、左上隅の「新しいデータベース接続」をクリックします。 「データベースへの接続」ダイアログで、リストから「TiDB」を選択し、 「次へ」をクリックします。

適切な接続文字列をコピーして、DBeaver 接続パネルに貼り付けます。DBeaver フィールドとTiDB Cloud Dedicated 接続文字列のマッピングは次のとおりです。
DBeaverフィールド TiDB Cloud専用接続文字列 サーバーホスト {host}ポート {port}ユーザー名 {user}パスワード {password}次に例を示します。
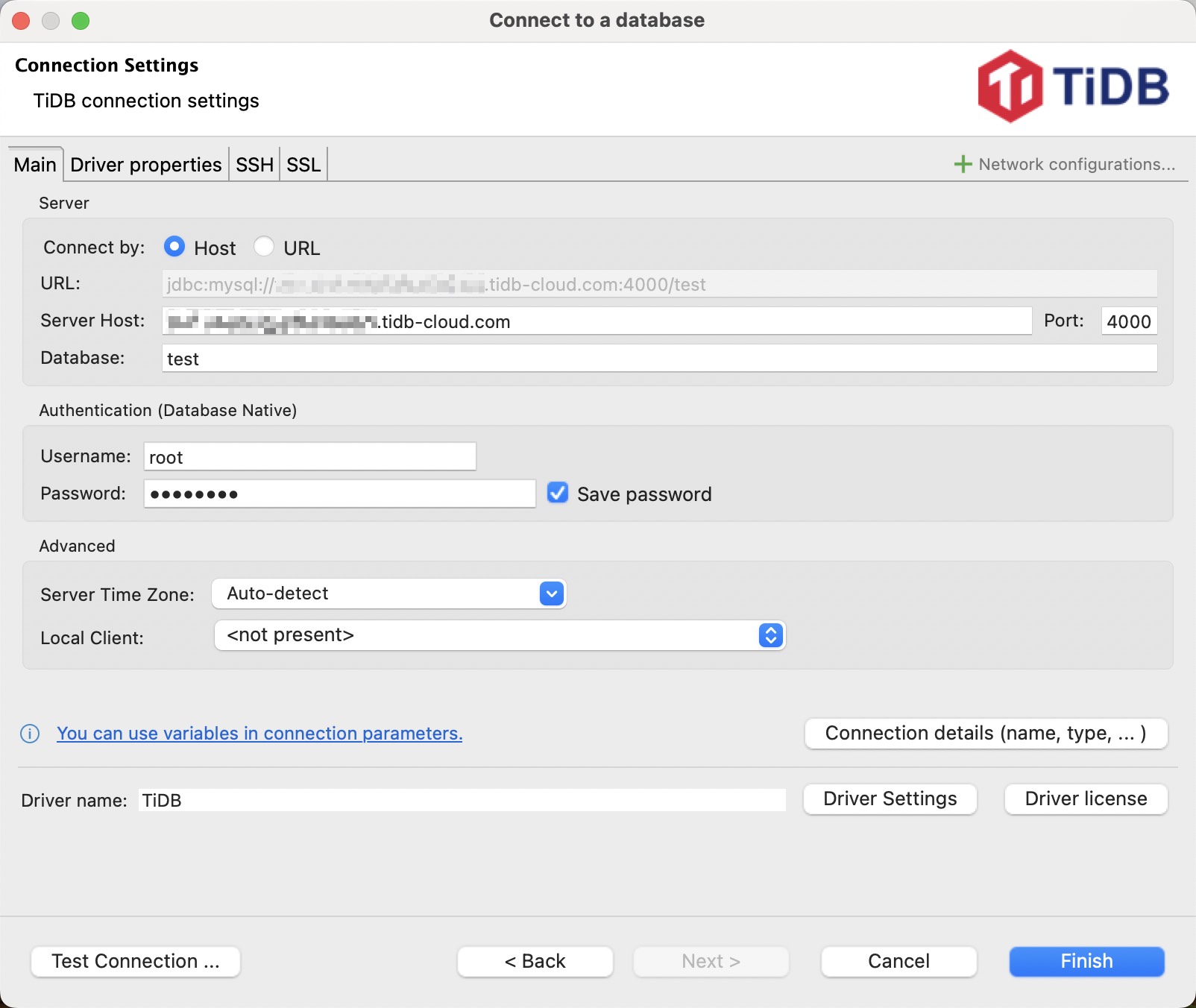
「テスト接続」をクリックして、 TiDB Cloud Dedicated クラスターへの接続を検証します。
ドライバー ファイルのダウンロードダイアログが表示された場合は、 [ダウンロード]をクリックしてドライバー ファイルを取得します。

接続テストが成功すると、次のような接続テストダイアログが表示されます。 「OK」をクリックして閉じます。

「完了」をクリックして接続構成を保存します。
DBeaverを起動し、左上隅の「新しいデータベース接続」をクリックします。 「データベースへの接続」ダイアログで、リストから「TiDB」を選択し、 「次へ」をクリックします。

次の接続パラメータを構成します。
- サーバー ホスト: TiDB セルフマネージド クラスターの IP アドレスまたはドメイン名。
- ポート: TiDB セルフマネージド クラスターのポート番号。
- ユーザー名: TiDB セルフマネージド クラスターに接続するために使用するユーザー名。
- パスワード: ユーザー名のパスワード。
次に例を示します。
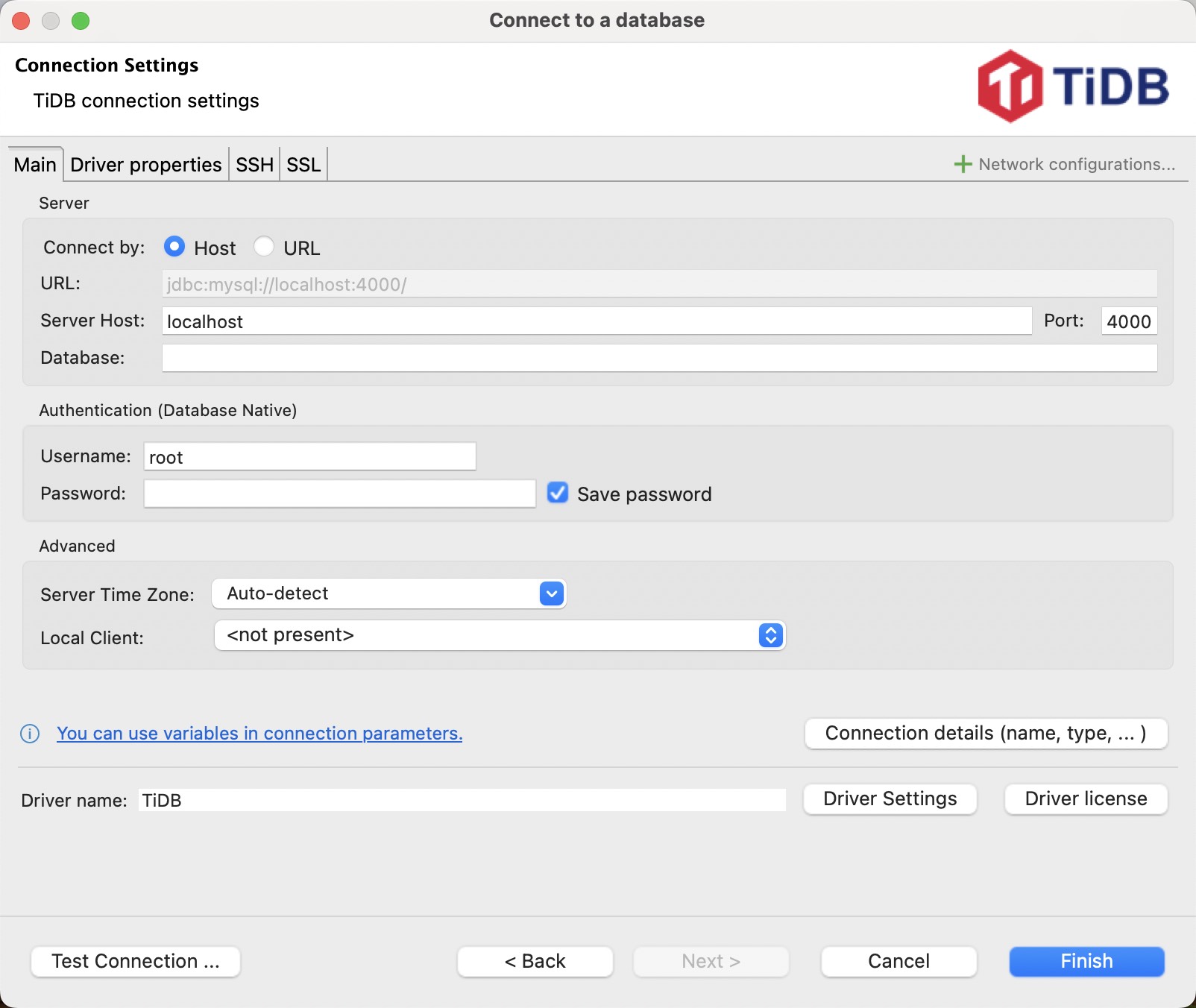
「テスト接続」をクリックして、TiDB セルフマネージド クラスターへの接続を検証します。
ドライバー ファイルのダウンロードダイアログが表示された場合は、 [ダウンロード]をクリックしてドライバー ファイルを取得します。

接続テストが成功すると、次のような接続テストダイアログが表示されます。 「OK」をクリックして閉じます。

「完了」をクリックして接続構成を保存します。
次のステップ
- DBeaver の使い方をDBeaverのドキュメントから詳しく学びます。
- 開発者ガイドのデータを挿入する 、 データを更新する 、 データを削除する 、 単一テーブルの読み取り 、 取引 、 SQLパフォーマンスの最適化などの章で、 TiDB アプリケーション開発のベスト プラクティスを学習します。
- プロフェッショナルTiDB開発者コースを通じて学び、試験に合格するとTiDB認定獲得します。
ヘルプが必要ですか?
不和またはスラック 、あるいはサポートチケットを送信するについてコミュニティに質問してください。