使用 PingCAP Clinic 诊断 TiDB 集群
对于使用 TiDB Operator 部署的 TiDB 集群,PingCAP Clinic 诊断服务(以下简称为 PingCAP Clinic)可以通过 Diag 诊断客户端(以下简称为 Diag)与 Clinic Server 云诊断平台(以下简称为 Clinic Server)实现远程定位集群问题和本地快速检查集群状态。
对于使用 TiDB Operator 部署的集群,Diag 需要部署为一个独立的 Pod。本文介绍如何使用 kubectl 命令创建并部署 Diag Pod 后,通过调用 API 进行数据采集和快速检查。
使用场景
通过 PingCAP Clinic 的 Diag 客户端,你可以方便快速地获取诊断数据,为集群进行基础的诊断:
安装 Diag
本节详细介绍了安装 Diag 的步骤。
第 1 步:准备环境
Diag 部署前,请确认以下软件需求:
- Kubernetes v1.24 或者更高版本
- TiDB Operator
- PersistentVolume
- RBAC
- Helm 3
安装 Helm
参考使用 Helm 文档安装 Helm 并配置 PingCAP 维护的 chart 仓库 https://charts.pingcap.org/。
helm search repo diag
NAME CHART VERSION APP VERSION DESCRIPTION
pingcap/diag v1.3.1 v1.3.1 Clinic Diag Helm chart for Kubernetes
检查部署用户的权限
部署 Diag 所使用的用户需要具备以下资源的 Role 和 Cluster Role 访问权限:
Role 权限:
PolicyRule:
Resources Non-Resource URLs Resource Names Verbs
--------- ----------------- -------------- -----
serviceaccounts [] [] [get create delete]
deployments.apps [] [] [get create delete]
rolebindings.rbac.authorization.k8s.io [] [] [get create delete]
roles.rbac.authorization.k8s.io [] [] [get create delete]
secrets [] [] [get list create delete]
services [] [] [get list create delete]
pods [] [] [get list]
tidbclusters.pingcap.com [] [] [get list]
tidbmonitors.pingcap.com [] [] [get list]
Cluster Role 权限:
PolicyRule:
Resources Non-Resource URLs Resource Names Verbs
--------- ----------------- -------------- -----
clusterrolebindings.rbac.authorization.k8s.io [] [] [get create delete]
clusterroles.rbac.authorization.k8s.io [] [] [get create delete]
pods [] [] [get list]
secrets [] [] [get list]
services [] [] [get list]
tidbclusters.pingcap.com [] [] [get list]
tidbmonitors.pingcap.com [] [] [get list]
可以通过以下步骤检查部署用户的权限:
查看部署用户绑定的 Role 角色 和 clusterRole 角色:
kubectl describe rolebinding -n ${namespace} | grep ${user_name} -A 7 kubectl describe clusterrolebinding -n ${namespace} | grep ${user_name} -A 7查看对应角色具有的权限:
kubectl describe role ${role_name} -n ${namespace} kubectl describe clusterrole ${clusterrole_name} -n ${namespace}
第 2 步:登录 Clinic Server 获取 Access Token
Access Token(以下简称为 Token)用于 Diag 上传数据时的用户认证,保证数据上传到用户创建的组织下。用户需要注册登录 Clinic Server 后才能获取 Token。
登录 Clinic Server。
登录 Clinic Server 中国区,选择 Continue with AskTUG 进入 TiDB 社区 AskTUG 的登录界面。如果你尚未注册 AskTUG 帐号,可以在该界面进行注册。
登录 Clinic Server 美国区,选择 Continue with TiDB Account 进入 TiDB Cloud Account 的登录界面。如果你尚未注册 TiDB Cloud 帐号,可以在该界面进行注册。
创建组织。
在 Clinic Server 中,根据页面提示输入组织名称,即可创建组织 (Organization)。组织是一系列 TiDB 集群的集合,你可以往创建的组织上传诊断数据。
获取用于上传数据的 Token。
进入组织的 Clusters 页面,点击右下角的上传图标,选择 Get Access Token For Diag Tool,在弹出窗口中点击 + 符号获取 Token 后,复制并保存 Token 信息。
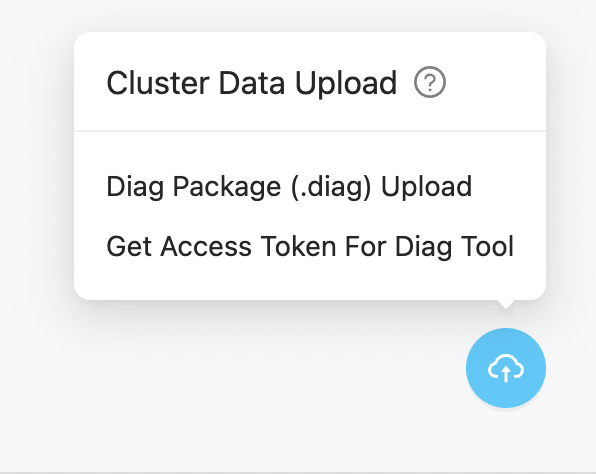
第 3 步:部署 Diag Pod
根据集群的网络连接情况,你可以选择以下方式部署 Diag Pod:
- 在线快速部署:如果集群所在的网络能访问互联网,并且使用默认 Diag Pod 配置参数,推荐使用快速部署方式。
- 在线普通部署:如果集群所在的网络能访问互联网,需要自定义 Diag Pod 的配置参数,推荐使用在线普通部署方式。
- 离线部署:如果集群所在的网络不能访问互联网,可采用离线部署方式。
- 最小权限部署:如果目标集群所有节点都在同一个 namespace,可以将 Diag 部署到目标集群所在的 namespace,实现最小权限部署。
通过如下 helm 命令在线快速部署 Diag,从 Docker Hub 下载最新 Diag 镜像。
# namespace:和 TiDB Operator 处于同一 namespace 中
# diag.clinicToken:请在 "https://clinic.pingcap.com.cn" 或 "https://clinic.pingcap.com" 中登录并获取您的 Token。
helm install --namespace tidb-admin diag-collector pingcap/diag --version ${chart_version} \
--set diag.clinicToken=${clinic_token}
--set diag.clinicRegion=${clinic_region} # CN or US
部署成功后会输出以下结果:
NAME: diag-collector
LAST DEPLOYED: Tue Mar 15 13:00:44 2022
NAMESPACE: tidb-admin
STATUS: deployed
REVISION: 1
NOTES:
Make sure diag-collector components are running:
kubectl get pods --namespace tidb-admin -l app.kubernetes.io/instance=diag-collector
kubectl get svc --namespace tidb-admin -l app.kubernetes.io/name=diag-collector
要在线普通部署 Diag,请进行如下操作:
获取你要部署的 Diag chart 中的
values-diag-collector.yaml文件。mkdir -p ${HOME}/diag-collector && \ helm inspect values pingcap/diag --version=${chart_version} > ${HOME}/diag-collector/values-diag-collector.yaml配置
values-diag-collector.yaml文件。修改
${HOME}/diag-collector/values-diag-collector.yaml文件设置你的clinicToken和clinicRegion。其他项目例如:
limits、requests和volume,请根据需要进行修改。部署 Diag。
helm install diag-collector pingcap/diag --namespace=tidb-admin --version=${chart_version} -f ${HOME}/diag-collector/values-diag-collector.yaml && \ kubectl get pods --namespace tidb-admin -l app.kubernetes.io/instance=diag-collector【可选操作】设置持久化数据卷。
本操作可以为 Diag 挂载数据卷,以提供持久化数据的能力。修改
${HOME}/diag-collector/values-diag-collector.yaml文件,配置diag.volume字段可以选择需要的数据卷类型,下面为使用 PVC、Host 类型的示例:# 使用 PVC 类型 volume: persistentVolumeClaim: claimName: local-storage-diag# 使用 Host 类型 volume: hostPath: path: /data/diag【可选操作】升级 Diag。
如果需要升级 Diag,请先修改
${HOME}/diag-collector/values-diag-collector.yaml文件,然后执行下面的命令进行升级:helm upgrade diag-collector pingcap/diag --namespace=tidb-admin -f ${HOME}/diag-collector/values-diag-collector.yaml
如果服务器无法访问互联网,需要按照下面的步骤来离线安装 Diag:
下载 Diag chart。
如果服务器无法访问互联网,就无法通过配置 Helm repo 来安装 Diag 组件以及其他应用。这时,需要在能访问互联网的机器上下载集群安装需用到的 chart 文件,再拷贝到服务器上。
通过以下命令,下载 Diag chart 文件:
wget http://charts.pingcap.org/diag-${chart_version}.tgz将
diag-${chart_version}.tgz文件拷贝到服务器上并解压到当前目录:tar zxvf diag-${chart_version}.tgz下载 Diag 运行所需的 Docker 镜像。
需要在能访问互联网的机器上将 Diag 用到的 Docker 镜像下载下来并上传到服务器上,然后使用
docker load将 Docker 镜像安装到服务器上。TiDB Operator 用到的 Docker 镜像为
pingcap/diag:${chart_version},通过下面的命令将镜像下载下来:docker pull pingcap/diag:${chart_version} docker save -o diag-${chart_version}.tar pingcap/diag:${chart_version}接下来将这些 Docker 镜像上传到服务器上,并执行
docker load将这些 Docker 镜像安装到服务器上:docker load -i diag-${chart_version}.tar配置
values-diag-collector.yaml文件。修改
${HOME}/diag-collector/values-diag-collector.yaml文件设置你的clinicToken和clinicRegion。其他项目例如:
limits、requests和volume,请根据需要进行修改。安装 Diag。
使用下面的命令安装 Diag:
helm install diag-collector ./diag --namespace=tidb-admin【可选操作】设置持久化数据卷。
本操作可以为 Diag 挂载数据卷,以提供持久化数据的能力。修改
${HOME}/diag-collector/values-diag-collector.yaml文件,配置diag.volume字段可以选择需要的数据卷类型,下面为使用 PVC、Host 类型的示例:# 使用 PVC 类型 volume: persistentVolumeClaim: claimName: local-storage-diag# 使用 Host 类型 volume: hostPath: path: /data/diag
要最小权限部署 Diag,请进行如下操作:
确认部署用户的权限。
最小权限部署会在部署的 namespace 中创建具备以下权限的 Role,需要部署 Diag 所使用的用户在 namespace 中有创建该类型 Role 的权限。
Resources Non-Resource URLs Resource Names Verbs --------- ----------------- -------------- ----- serviceaccounts [] [] [get create delete] deployments.apps [] [] [get create delete] rolebindings.rbac.authorization.k8s.io [] [] [get create delete] roles.rbac.authorization.k8s.io [] [] [get create delete] secrets [] [] [get list create delete] services [] [] [get list create delete] pods [] [] [get list] tidbclusters.pingcap.com [] [] [get list] tidbmonitors.pingcap.com [] [] [get list]通过如下
helm命令部署 Diag,从 Docker Hub 下载最新 Diag 镜像。helm install --namespace tidb-cluster diag-collector pingcap/diag --version ${chart_version} \ --set diag.clinicToken=${clinic_token} \ --set diag.clusterRoleEnabled=false \ --set diag.clinicRegion=${clinic_region}如果集群未开启 TLS,可以设置
diag.tlsEnabled=false,此时创建的 Role 将不会带有secrets的get和list权限。helm install --namespace tidb-cluster diag-collector pingcap/diag --version ${chart_version} \ --set diag.clinicToken=${clinic_token} \ --set diag.tlsEnabled=false \ --set diag.clusterRoleEnabled=false \ --set diag.clinicRegion=${clinic_region}如果访问 Docker Hub 网速较慢,可以使用阿里云上的镜像:
helm install --namespace tidb-cluster diag-collector pingcap/diag --version ${chart_version} \ --set image.diagImage=registry.cn-beijing.aliyuncs.com/tidb/diag \ --set diag.clinicToken=${clinic_token} \ --set diag.clusterRoleEnabled=false \ --set diag.clinicRegion=${clinic_region}
部署成功后会输出以下结果:
NAME: diag-collector LAST DEPLOYED: Tue Mar 15 13:00:44 2022 NAMESPACE: tidb-cluster STATUS: deployed REVISION: 1 NOTES: Make sure diag-collector components are running: kubectl get pods --namespace tidb-cluster -l app.kubernetes.io/instance=diag-collector kubectl get svc --namespace tidb-cluster -l app.kubernetes.io/name=diag-collector
第 4 步:检查 Diag Pod 的运行状态
使用以下命令查询 Diag 状态:
kubectl get pods --namespace tidb-admin -l app.kubernetes.io/instance=diag-collector
Pod 正常运行的输出如下:
NAME READY STATUS RESTARTS AGE
diag-collector-5c9d8968c-clnfr 1/1 Running 0 89s
使用 Diag 采集诊断数据
Diag 可以快速抓取 TiDB 集群的诊断数据,其中包括监控数据、配置信息等。
Diag 使用场景
以下场景适用于使用 Diag 采集诊断数据:
- 当集群出现问题,要咨询 PingCAP 技术支持时,需要提供集群诊断数据,协助技术支持人员定位问题。
- 保留集群诊断数据,进行后期分析。
第 1 步:确定需要采集的数据
如需查看 Clinic Diag 支持采集的数据详细列表,请参阅 Clinic 数据采集说明。建议采集完整的监控数据,以便提升诊断效率。
第 2 步:采集数据
Diag 工具的各项操作均会通过 API 完成。
如需查看完整的 API 定义文档,可访问节点
http://${host}:${port}/api/v1。如需查看节点 IP,可使用以下命令:
kubectl get node | grep node如需查看
diag-collector service的端口号,可使用以下命令:kubectl get service -n tidb-admin输出示例为:
NAME TYPE CLUSTER-IP EXTERNAL-IP PORT(S) AGE diag-collector NodePort 10.111.143.227 <none> 4917:31917/TCP 18m在上述示例中:
- 从 Kubernetes 集群外访问该 Service 的端口为
31917。 - 该 Service 类型为 NodePort。你可以通过 Kubernetes 集群中任一宿主机的 IP 地址
${host}和端口号${port}访问该服务。 - 若由于网络限制无法直接访问宿主机,你也可以使用
port-forward命令将 Service 的端口4917重定向到本地,然后通过127.0.0.1:4917来访问该服务。
- 从 Kubernetes 集群外访问该 Service 的端口为
下面为使用 Clinic 调用 API 采集数据的步骤。
发起采集数据请求。
通过 API 请求发起一次数据采集任务:
curl -s http://${host}:${port}/api/v1/collectors -X POST -d '{"clusterName": "${cluster-name}","namespace": "${cluster-namespace}","from": "2022-02-08 12:00 +0800","to": "2022-02-08 18:00 +0800"}'API 调用参数说明:
clusterName:TiDB 集群名称。namespace:TiDB 集群所在的namespace 名称(不是 TiDB Operator 所在的namespace)。collector:可选参数,可配置需要采集的数据类型,支持 [monitor, config, perf]。若不配置该参数,默认采集 monitor 和 config 数据。from和to:分别为采集的起止时间。+0800代表时区,支持的时间格式如下:"2006-01-02T15:04:05Z07:00" "2006-01-02T15:04:05.999999999Z07:00" "2006-01-02 15:04:05 -0700", "2006-01-02 15:04 -0700", "2006-01-02 15 -0700", "2006-01-02 -0700", "2006-01-02 15:04:05", "2006-01-02 15:04", "2006-01-02 15", "2006-01-02",
命令输出结果示例如下:
"clusterName": "${cluster-namespace}/${cluster-name}", "collectors" "config", "monitor" ], "date": "2021-12-10T10:10:54Z", "from": "2021-12-08 12:00 +0800", "id": "fMcXDZ4hNzs", "status": "accepted", "to": "2021-12-08 18:00 +0800"API 返回信息说明:
date:采集任务发起的时间。id:此任务的 ID 编号。在之后的操作中,此 ID 为定位到此次任务的唯一信息。status:此任务的当前状态,accepted代表采集任务进入队列。
查看采集数据任务状态。
通过 API 请求,获取采集任务的状态:
curl -s http://${host}:${port}/api/v1/collectors/${id} { "clusterName": "${cluster-namespace}/${cluster-name}", "collectors": [ "config", "monitor" ], "date": "2021-12-10T10:10:54Z", "from": "2021-12-08 12:00 +0800", "id": "fMcXDZ4hNzs", "status": "finished", "to": "2021-12-08 18:00 +0800" }其中,
id为任务的 ID 编号,在上述例子中为fMcXDZ4hNzs。该步骤命令返回格式与上一步是相同的。如果该任务的状态变为
finished,则表示数据采集已完成。查看已采集的数据集信息。
完成采集任务后,可以通过 API 请求来获取数据集的采集时间和数据大小信息:
curl -s http://${host}:${port}/api/v1/data/${id} { "clusterName": "${cluster-namespace}/${cluster-name}", "date": "2021-12-10T10:10:54Z", "id": "fMcXDZ4hNzs", "size": 1788980746 }通过本命令,只能查看数据集的文件包大小,不能查看具体数据。
第 3 步:上传数据集
把诊断数据提供给 PingCAP 技术支持人员时,需要将数据上传到 Clinic Server,然后将其数据链接发送给技术支持人员。Clinic Server 为 PingCAP Clinic 的云服务,可提供更安全的诊断数据存储和共享。
发起上传任务。
通过 API 请求打包并上传收集完成的数据集:
curl -s http://${host}:${port}/api/v1/data/${id}/upload -XPOST { "date": "2021-12-10T11:26:39Z", "id": "fMcXDZ4hNzs", "status": "accepted" }返回命令结果只代表上传任务已经开始,并不表示已完成上传。要了解上传任务是否完成,需要通过下一步操作来查看任务状态。
查看上传任务状态。
通过 API 请求,查看上传任务的状态:
curl -s http://${host}:${port}/api/v1/data/${id}/upload { "date": "2021-12-10T10:23:36Z", "id": "fMcXDZ4hNzs", "result": "\"https://clinic.pingcap.com/portal/#/orgs/XXXXXXXX/clusters/XXXXXXXX\"", "status": "finished" }如果状态变为
finished,则表示打包与上传均已完成。此时,result表示 Clinic Server 查看此数据集的链接,即需要发给 PingCAP 技术支持人员的数据访问链接。
可选操作:本地查看数据
采集完成的数据会保存在 Pod 的 /diag/collector/diag-${id} 目录中,可以通过以下方法进入 Pod 查看此数据:
获取
diag-collector-pod-name。执行如下命令,获取
diag-collector-pod-name:kubectl get pod --all-namespaces | grep diag输出结果示例:
tidb-admin diag-collector-69bf78478c-nvt47 1/1 Running 0 19h其中,Diag Pod 的名称为
diag-collector-69bf78478c-nvt47,其所在的namespace为tidb-admin。进入 Pod 查看数据。
kubectl exec -n ${namespace} ${diag-collector-pod-name} -it -- sh cd /diag/collector/diag-${id}其中,
${namespace}需要替换为 TiDB Operator 所在的namespace名称(通常为tidb-admin)。
使用 Diag 工具快速诊断集群
PingCAP Clinic 支持对集群的健康状态进行快速地诊断,主要支持检查配置项内容,快速发现不合理的配置项。
使用步骤
本节详细介绍通过 PingCAP Clinic 快速诊断使用 TiDB Operator 部署的集群的具体方法。
采集数据。
有关采集数据具体方法,可参考使用 Diag 工具采集诊断数据。
快速诊断。
通过 API 请求,在本地对集群进行快速诊断:
curl -s http://${host}:${port}/api/v1/data/${id}/check -XPOST -d '{"types": ["config"]}'其中,
id为采集数据任务的 ID 编号,在上述例子中为fMcXDZ4hNzs。请求结果中会列出已发现的配置风险内容和建议配置的知识库链接,具体示例如下:
# 诊断结果报告 basic 2022-02-07T12:00:00+08:00 ## 1. 诊断集群名称等基础信息 - Cluster ID: 7039963340562527412 - Cluster Name: basic - Cluster Version: v5.4.0 ## 2. 诊断数据来源信息 - Sample ID: fPrz0RnDxRn - Sampling Date: 2022-02-07T12:00:00+08:00 - Sample Content:: [monitor config] ## 3. 诊断结果信息 In this inspection, 21 rules were executed. The results of **3** rules were abnormal and needed to be further discussed with support team. The following is the details of the abnormalities. ### 配置规则 The configuration rules are all derived from PingCAP’s OnCall Service. If the results of the configuration rules are found to be abnormal, they may cause the cluster to fail. There were **3** abnormal results. #### Rule Name: tidb-max-days - RuleID: 100 - Variation: TidbConfig.log.file.max-days - For more information, please visit: https://s.tidb.io/msmo6awg - Check Result: TidbConfig_172.20.21.213:4000 TidbConfig.log.file.max-days:0 warning #### Rule Name: pdconfig-max-days - RuleID: 209 - Variation: PdConfig.log.file.max-days - For more information, please visit: https://s.tidb.io/jkdqxudq - Check Result: PdConfig_172.20.22.100:2379 PdConfig.log.file.max-days:0 warning PdConfig_172.20.14.102:2379 PdConfig.log.file.max-days:0 warning PdConfig_172.20.15.222:2379 PdConfig.log.file.max-days:0 warning #### Rule Name: pdconfig-max-backups - RuleID: 210 - Variation: PdConfig.log.file.max-backups - For more information, please visit: https://s.tidb.io/brd9zy53 - Check Result: PdConfig_172.20.22.100:2379 PdConfig.log.file.max-backups:0 warning PdConfig_172.20.14.102:2379 PdConfig.log.file.max-backups:0 warning PdConfig_172.20.15.222:2379 PdConfig.log.file.max-backups:0 warning Result report and record are saved at /diag-fPrz0RnDxRn/report-220208030210上述示例中:
- 第一部分为诊断集群名称等基础信息。
- 第二部分为诊断数据来源信息。
- 第三部分展示诊断结果信息,包括发现的可能的配置问题。对于每条发现的配置问题,都提供知识库链接,以便查看详细的配置建议。
- 最后一行为诊断结果文档的保存路径。